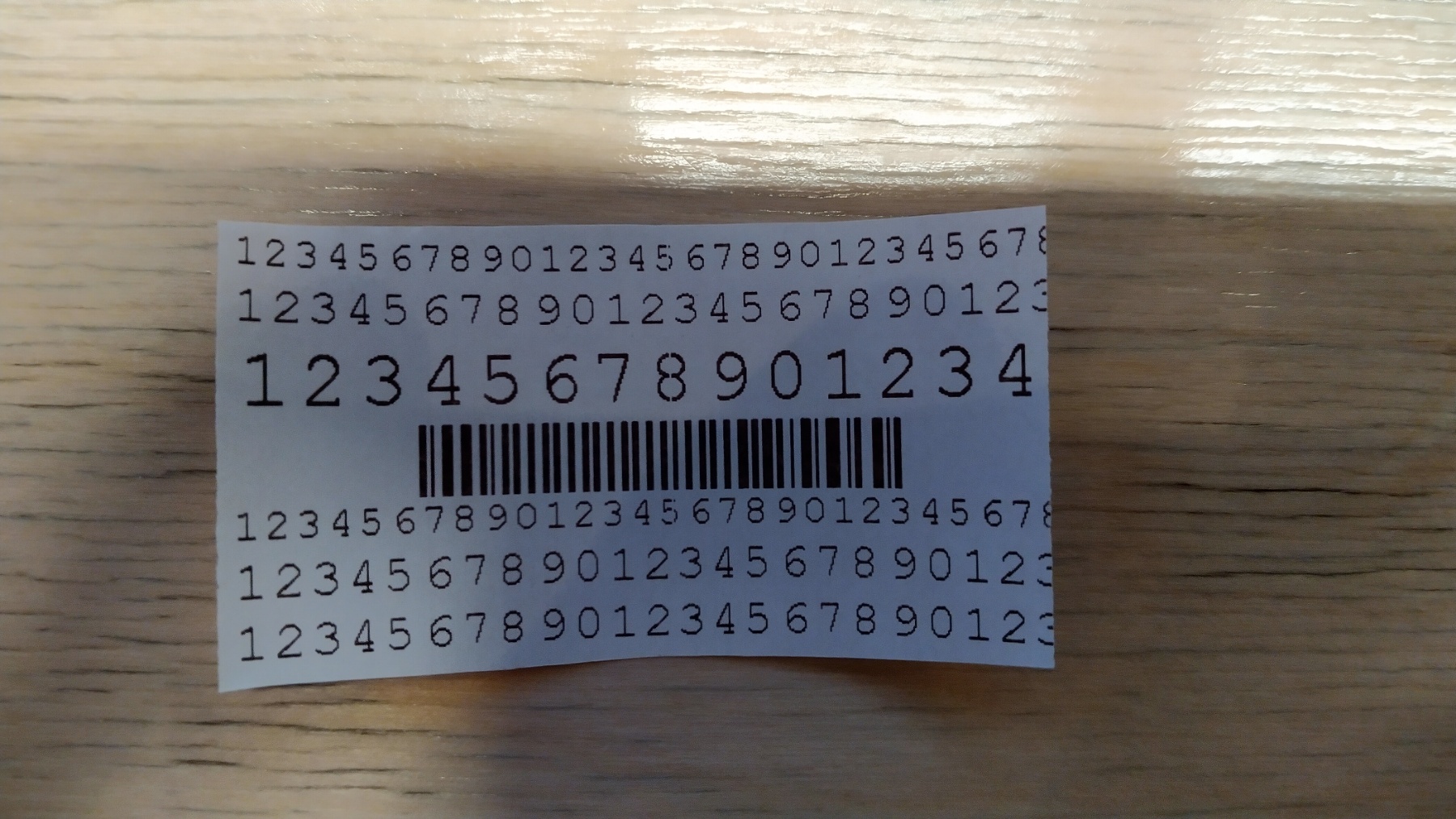мета-данные страницы
Это старая версия документа!
Кастомизация бирки на Godex
Предварительная подготовка к работе в программе GoLabel
Подключаемый принтер Godex должен работать в одной локальной сети с компьютером на котором будет создаваться бирка
- Скачиваем и устанавливаем программу GoLabel (рекомендуем использовать версию 1.17) по ссылке
- Запускаем программу GoLabel и заходим в настройки печати:
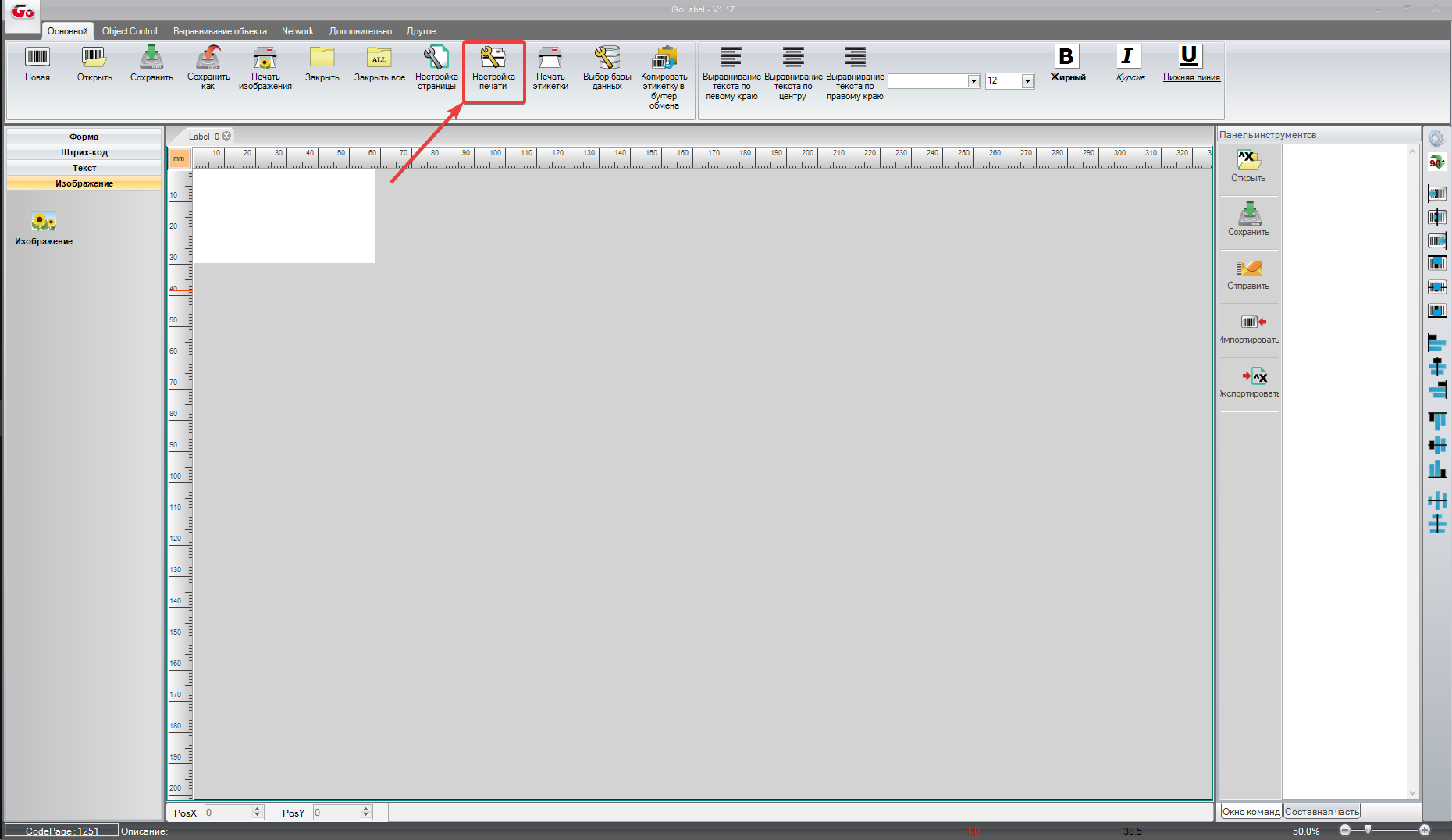
- Настраиваем тип принтера и интерфейс подключения к принтеру
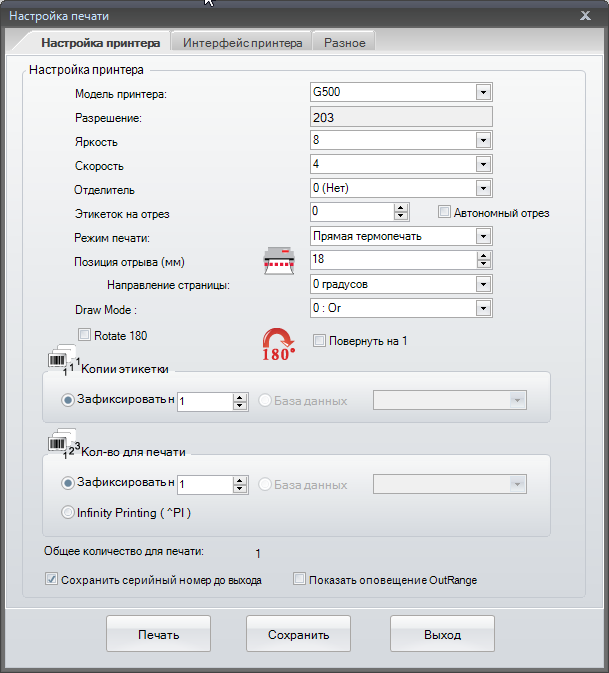
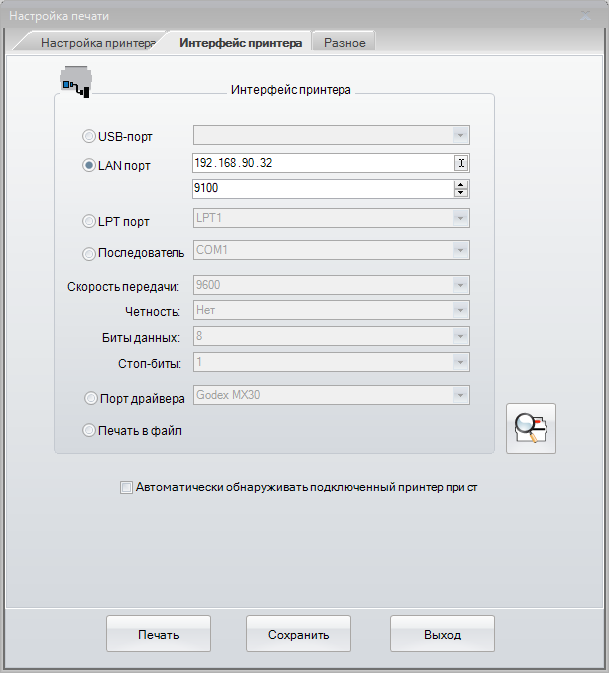
- Очищаем внутреннюю память принтера (если там что то есть)
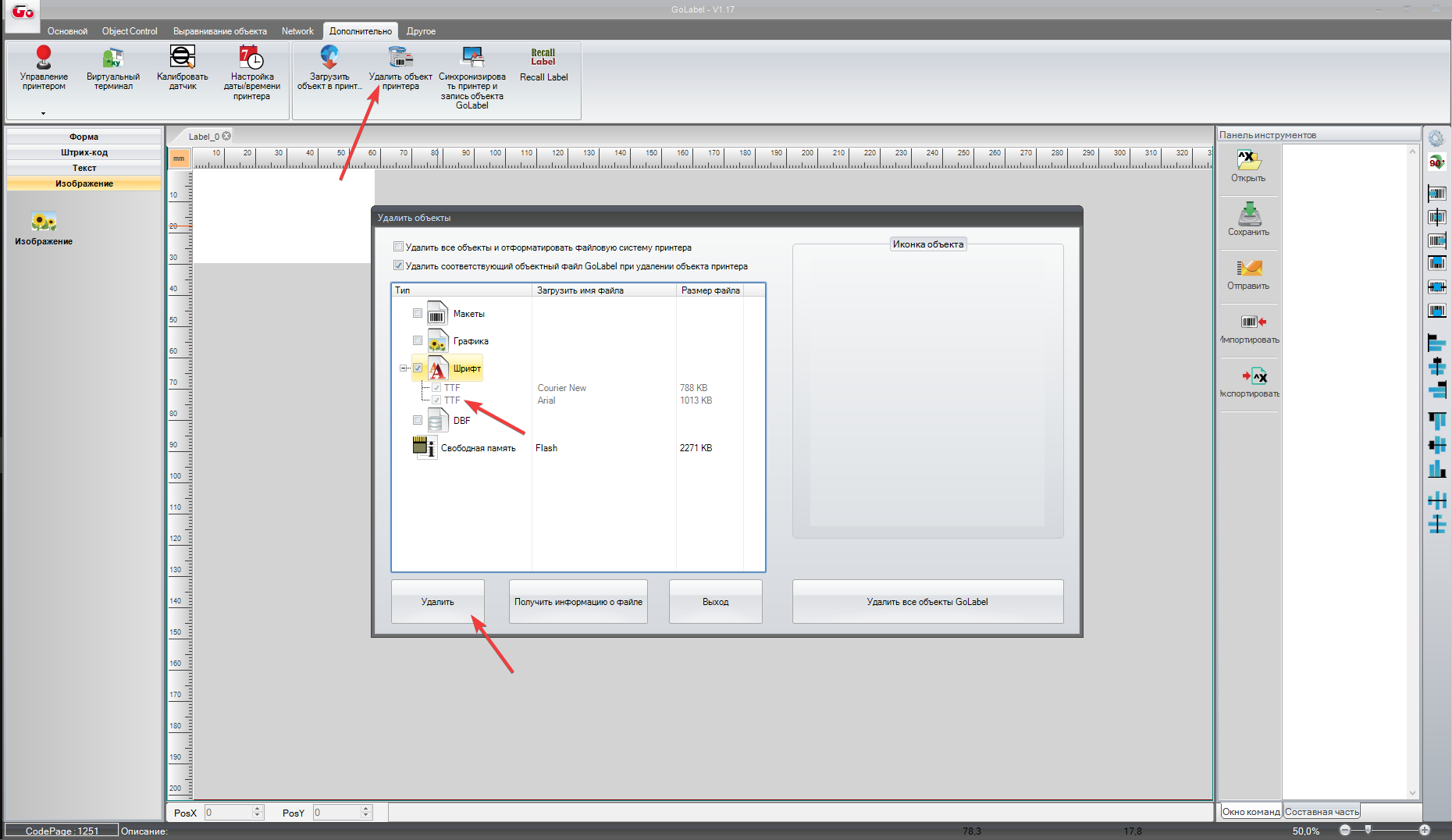
- На вкладке «Дополнительно», перетаскиваем в поле редактирования бирки элемент “Текст шрифтами принтера”. Переходим на вкладку «Тип шрифта», выбираем «Шрифт TrueType», указываем имя шрифта TA и приступаем к загрузке шрифта в память принтера
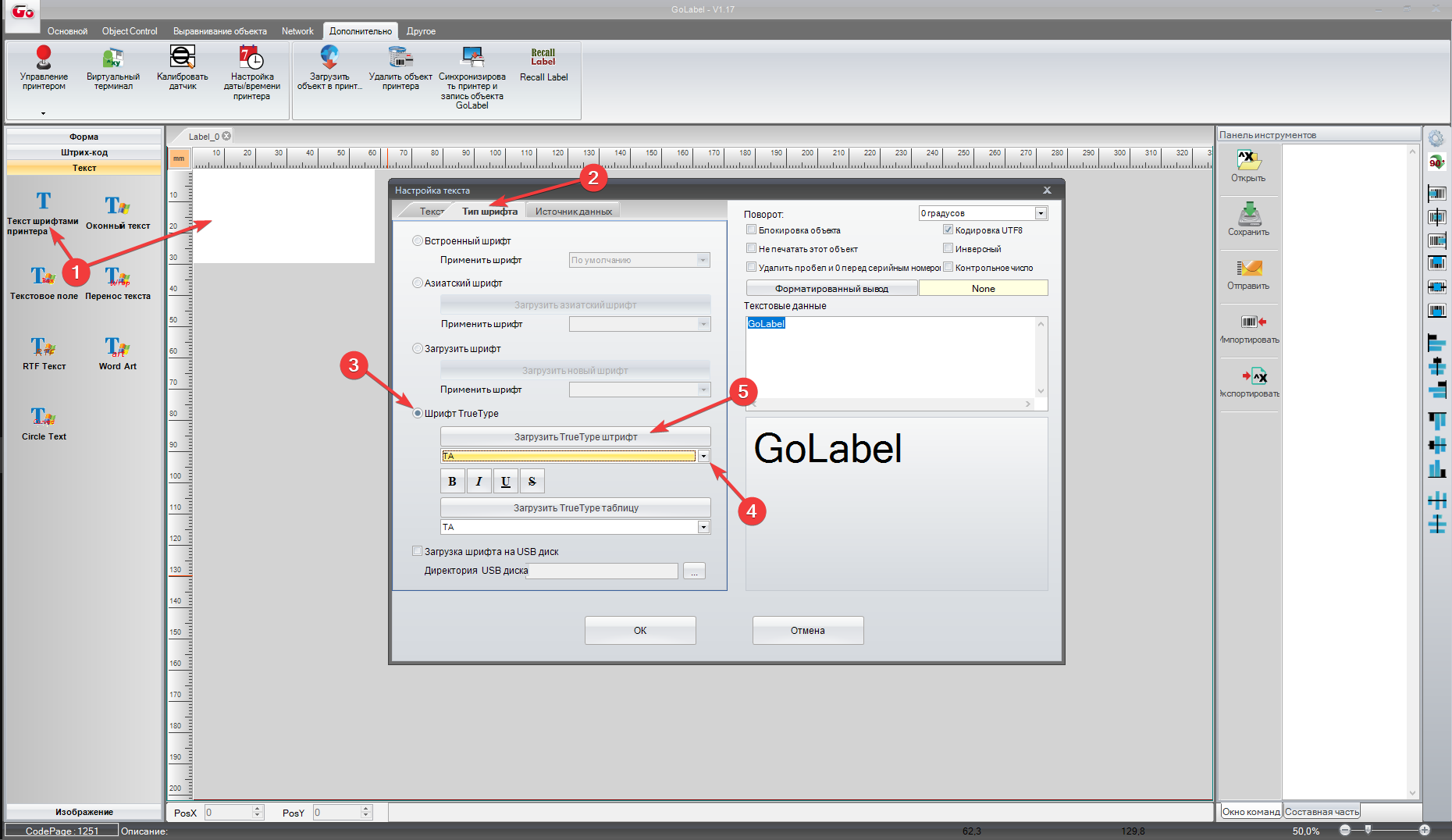
- Для использования подходит любой моноширный шрифт, мы рекомендуем использовать шрифт CourierNew. После этого этапа предварительная настройка принтера заканчивается.
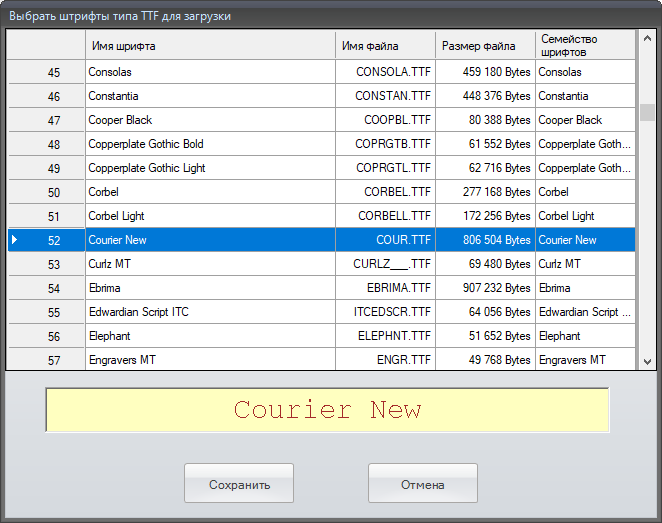
- Продвинутые пользователи могут использовать несколько шрифтов, например, шрифт LiberationMono-Bold - он более «Жирный», и если требуется выделить на бирке элемент можно воспользоваться этим шрифтом. Все используемые шрифты должны иметь разные название, например, второй шрифт лучше назвать TB.
Создание будущего шаблона бирки
- На предыдущем этапе мы настроили все необходимые параметры нашей бирки (используемого принтера, указав тип носителя, наличие автоматического отрезщика и т.п.). Теперь необходимо задать размер бирки и тип используемой бумаги. Для этого на вкладке «Основной» нажимаем кнопку «Новая» и настраиваем «Размер носителя» и «Тип бумаги». В примере мы будем настраивать бирку размером 58*30 без отступов на непрерывной чековой ленте без разрыва.
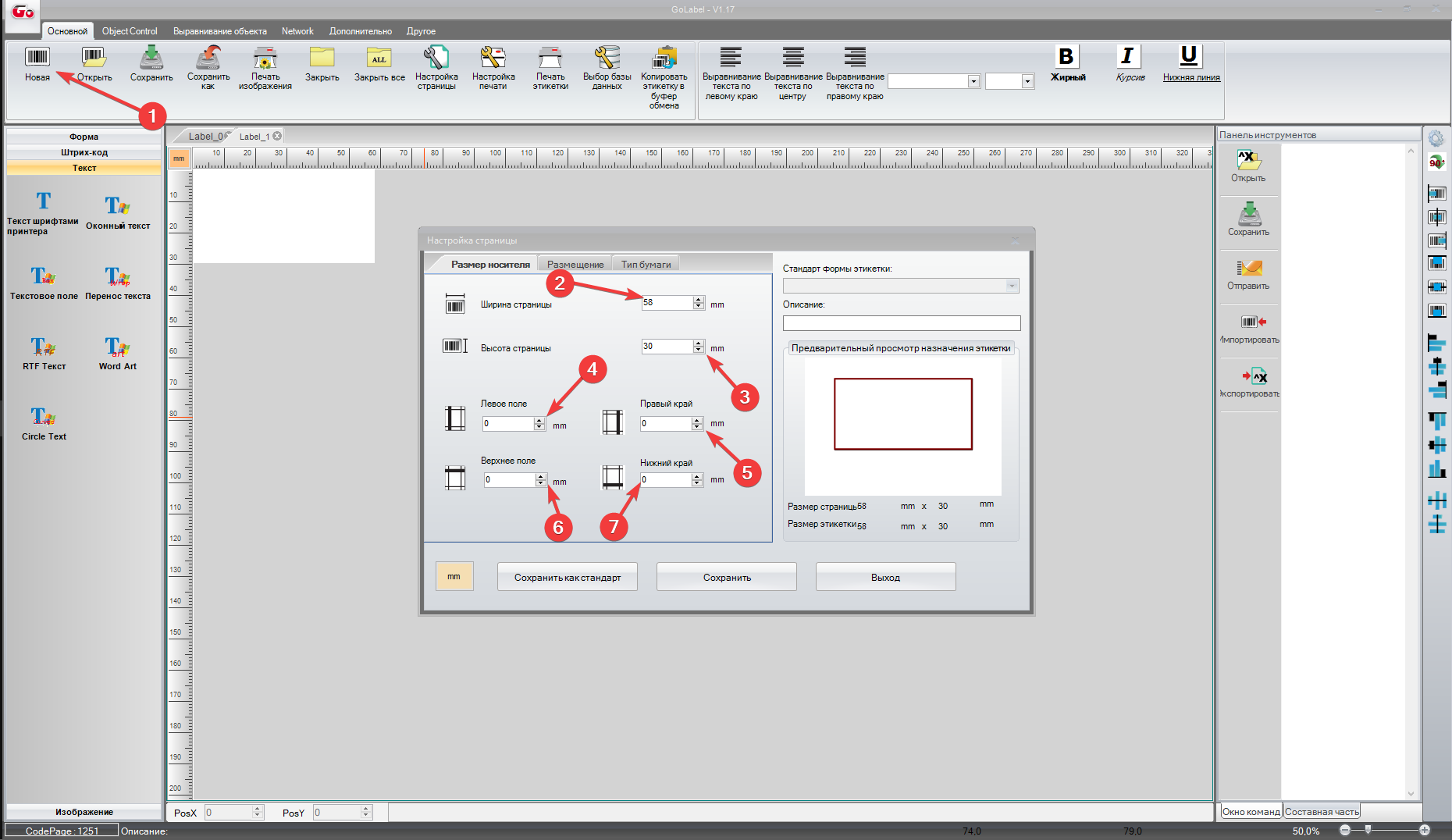
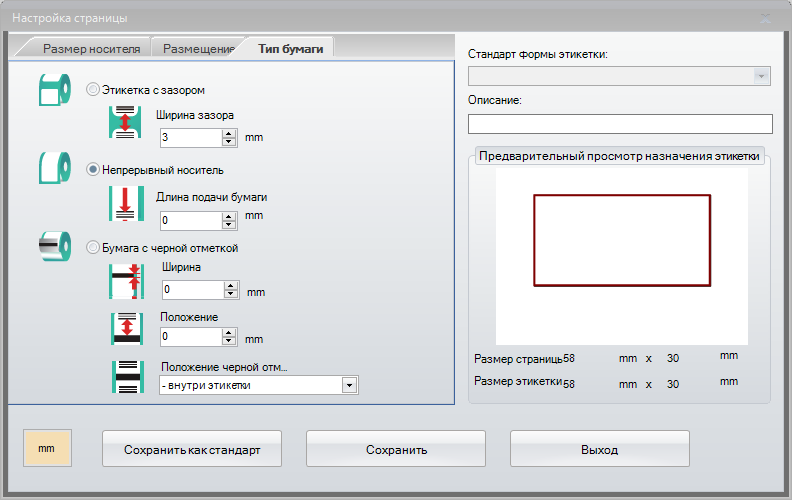
- Если на текущем этапе экспортировать бирку в формат EZPL то увидим наш шаблон для печати. В этом шаблоне указаны все необходимые параметры (тип печати, обрезчик, размер бумаги, отступы, кол-во бирок и т.д.) которые мы настроили до этого момента через GUI программы
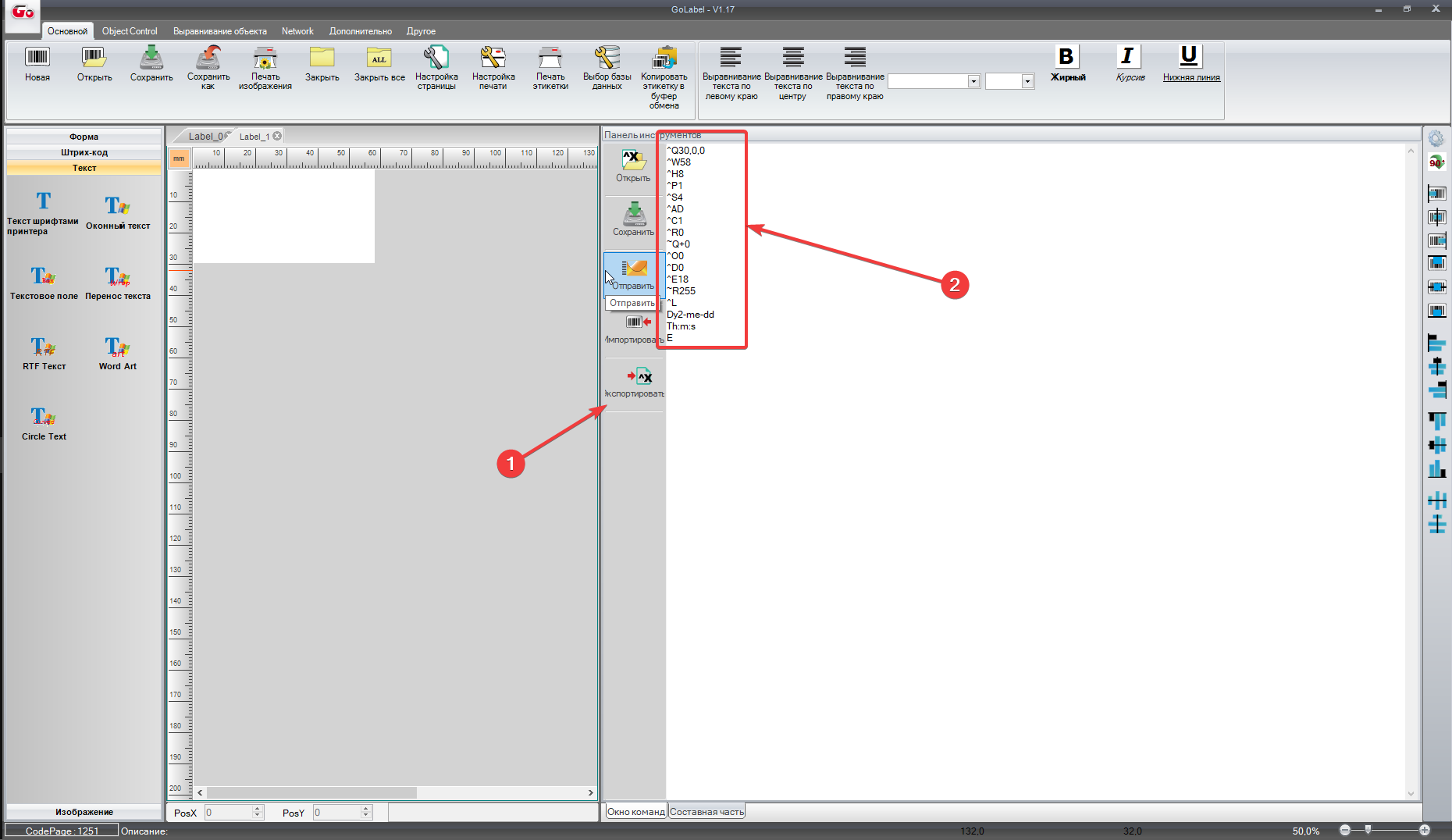
- Теперь необходимо определиться какую информацию об услуге будем выводить на бирке. В нашем примере мы будем отображать: название склада приёма, даты приёма/выдачи, номер бирки, штрихкод бирки, имя клиента, номер заказа и название услуги.
- Помещаем в область печати настроенный шрифт с текстом «1234567890123…» что бы гарантированно мы зашли за видимую область печати бирки (в будущем мы будем считать сколько символов помещается в одну одну строчку выбранным размером шрифта.
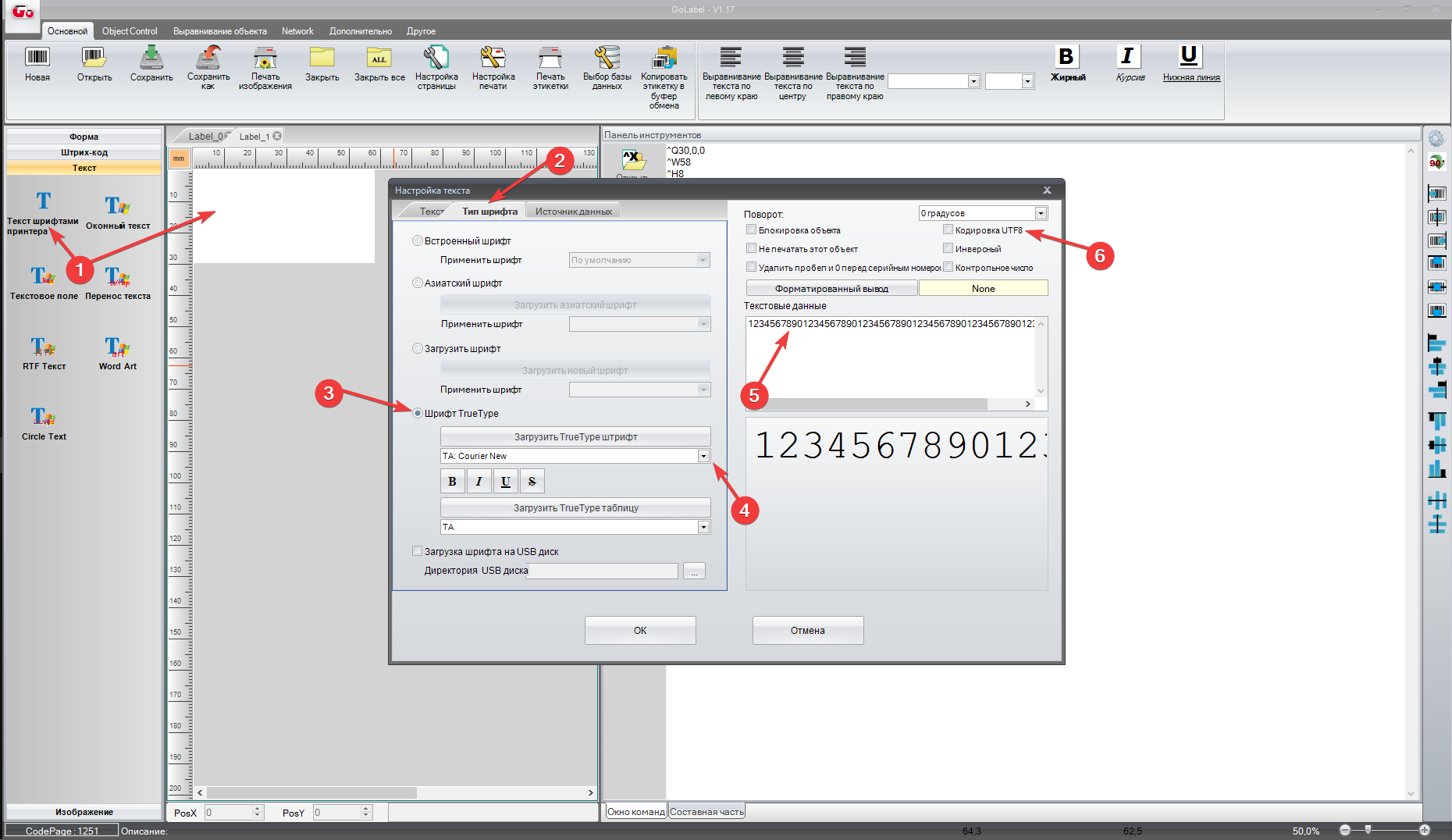
- Изменяем размер шрифта которым мы будем печатать. Например, в пример мы будем печатать название склада мелким шрифтом размером всего 8 у.е.
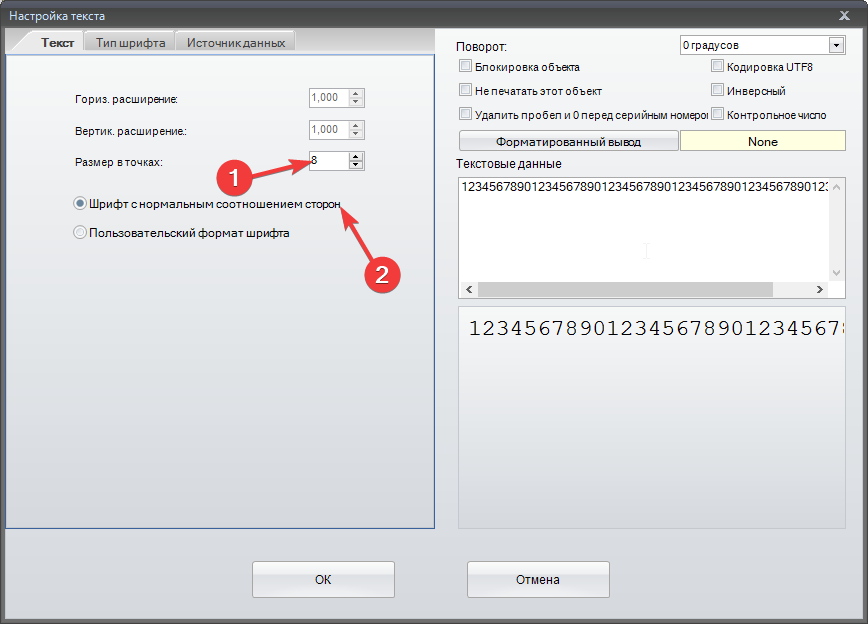
- Дальше аналогичным образом добавляем все необходимые строчки нашей бирки с нужными размерами таким образом что бы все красиво разместилось и влезло. Смотреть промежуточный результат можно после нажатия на кнопку «Экспортировать»
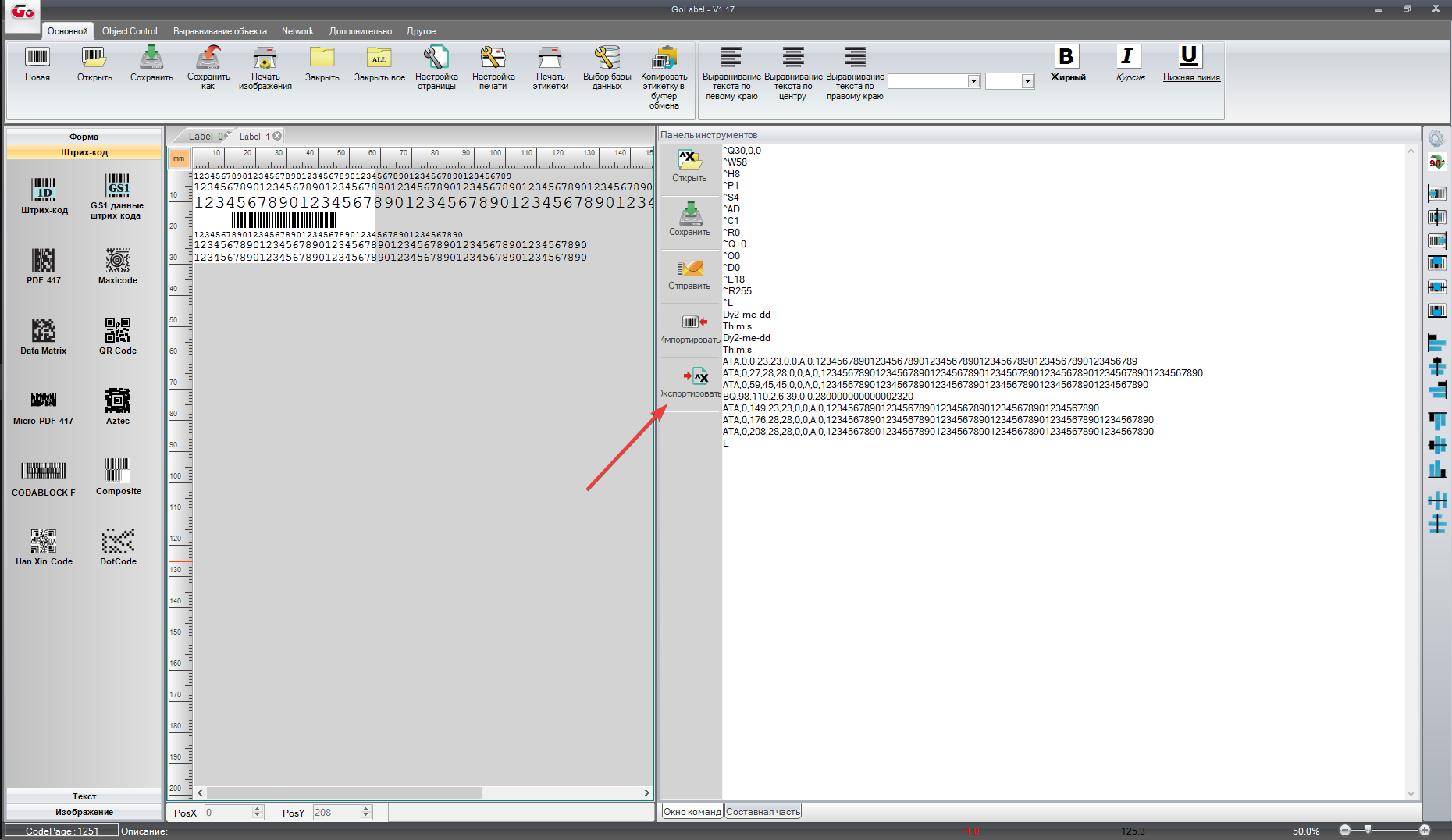
- ШК на бирку добавляется немного иначе. Чаще всего мы используем ШК Barcode128 (например, 280000000000002320). Его можно добавить штатными средствами. Для того что бы сэкономить место можно отключить печать символов самого ШК. Для этого на вкладке “Понятный читаемый стиль” отключаем заголовок.
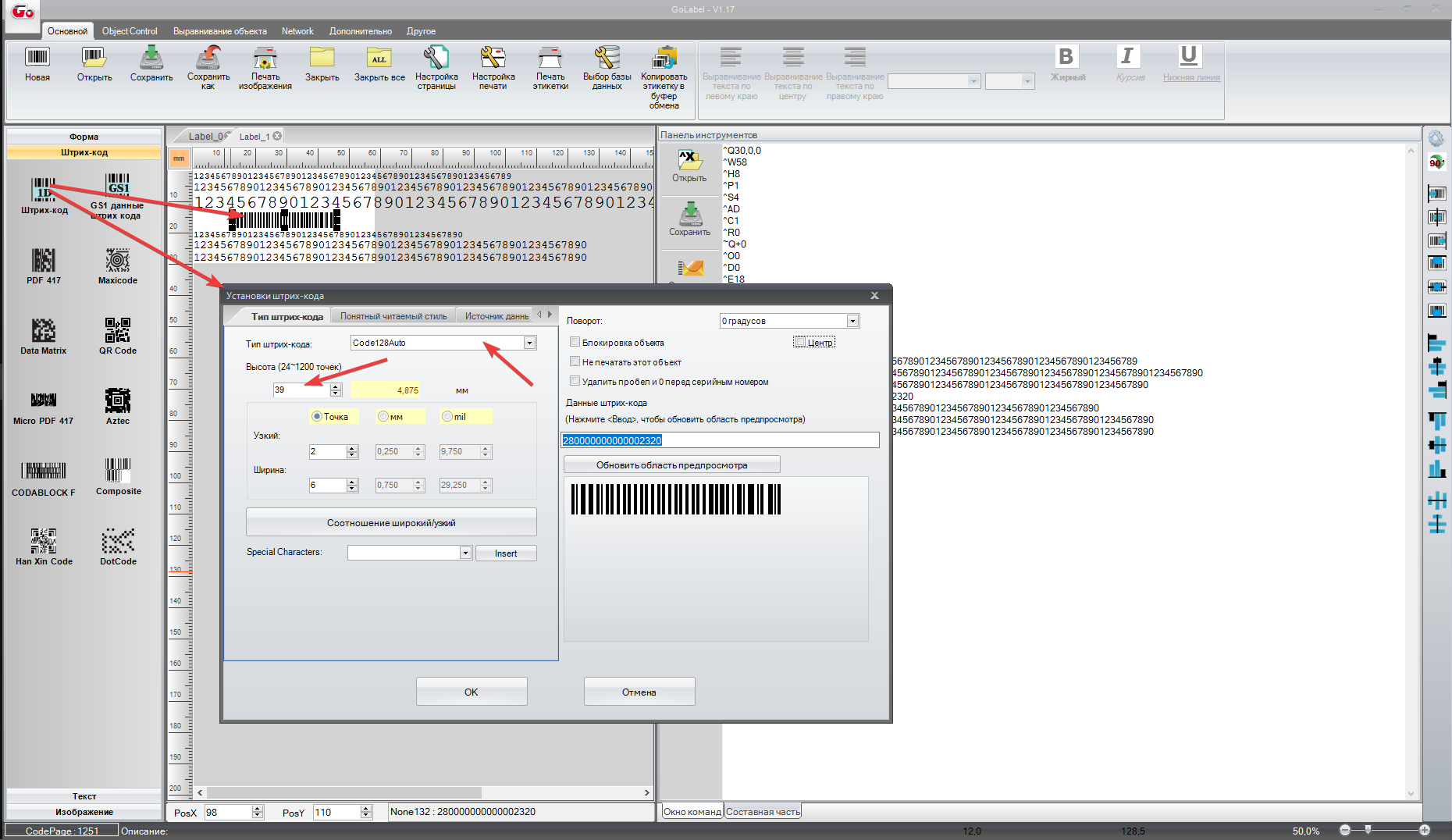
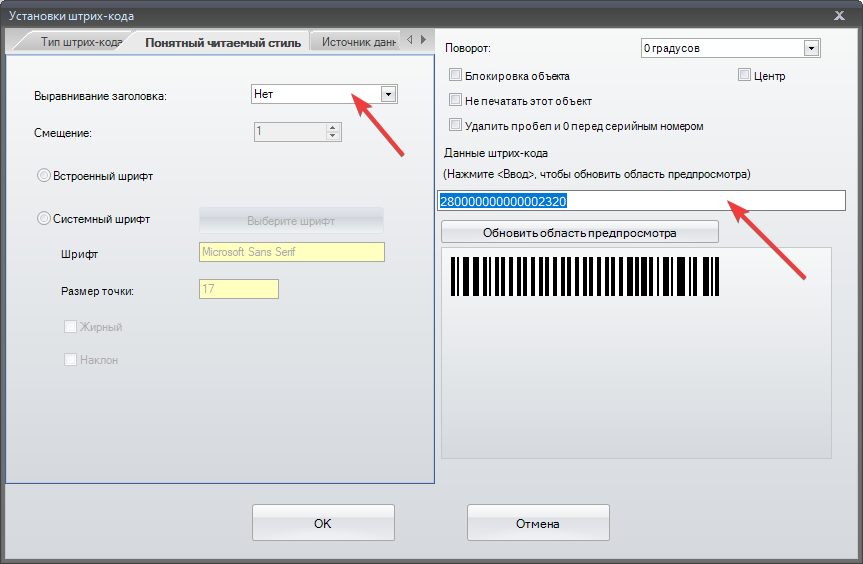
- Для того что бы проверить наш шаблон необходимо печатаем получившуюся бирку. Если мы используем автоматический обрезчик он также должен сработать.
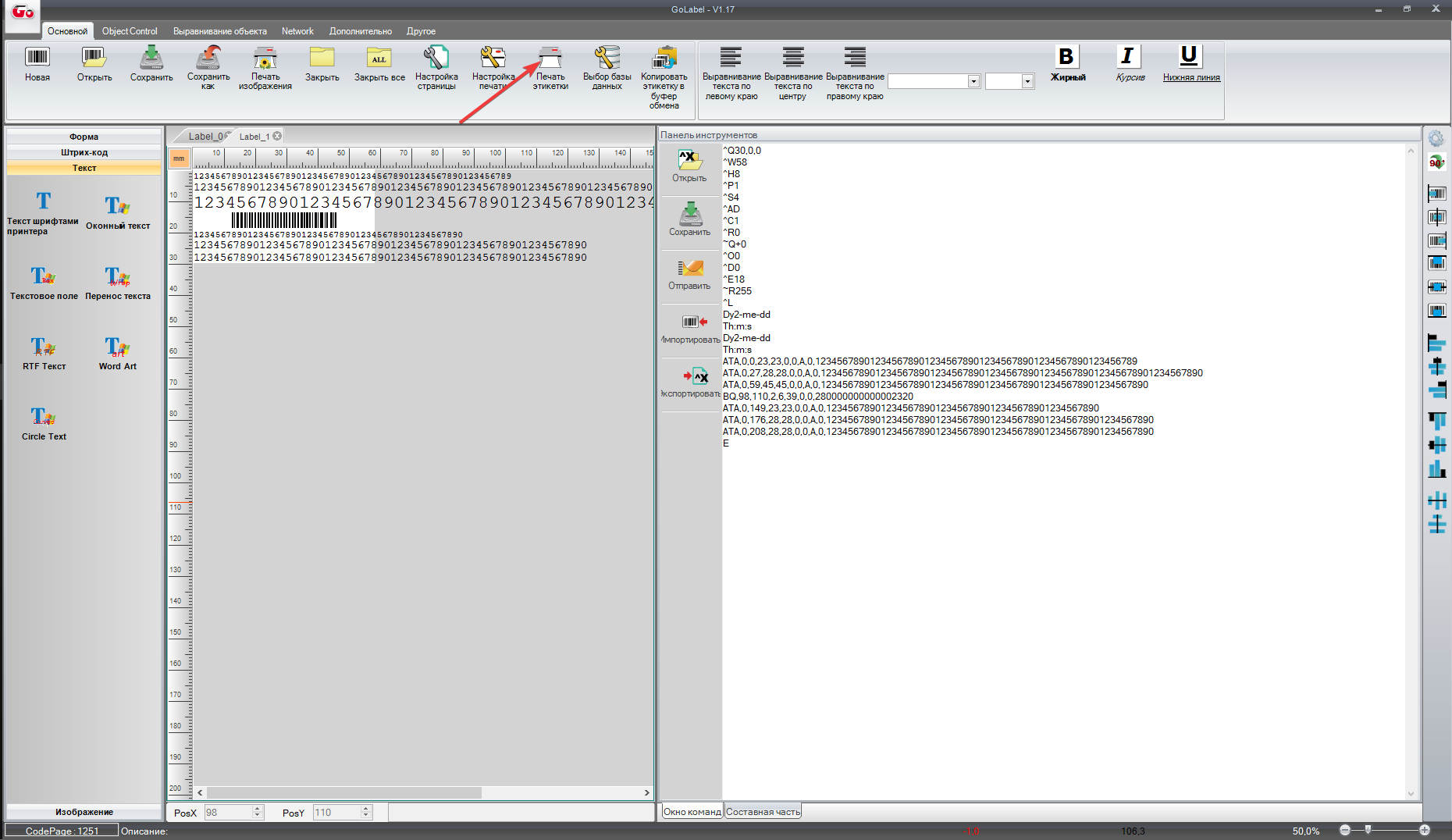
- В итоге из принтера должно показаться нечто похожее на наш макет. На нашей бирке мы использовали 3 размера шрифта: 8, 10 и 16. Теперь необходимо посчитать сколько символов каждого размера у нас получилось. В нашем примере получились следующие цифры: для размера 8 у нас вышло 27 символов, для размера 10 у нас вышло 22 символа а для размера 16 всего 14 символов. На этом создание шаблона для нашей бирки подошло к концу.