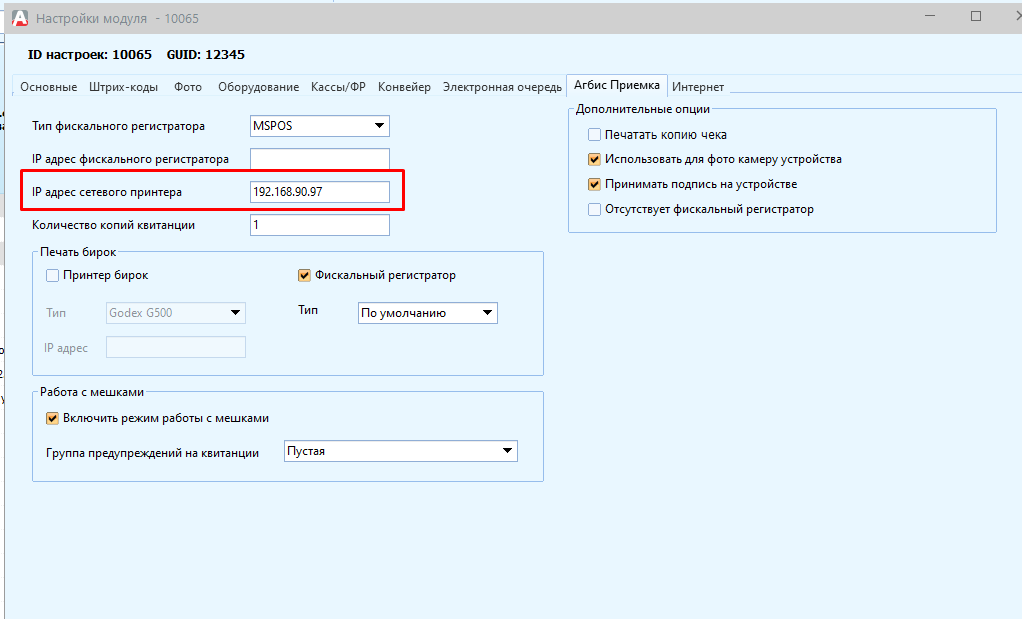мета-данные страницы
Прием заказа
Создание заказа в приложении можно разделить на три этапа:
- Поиск/создание нового клиента
- Прием и оформление услуг
- Оплата заказа (этот шаг можно пропустить, если клиент хочет оплатить заказ при выдаче)
- Печать квитанции и сохранение заказа
Далее подробно распишем что должно происходить на каждом этапе.
Поиск и создание нового клиента
В главном окне приложения нажимаем кнопку «Принять заказ»
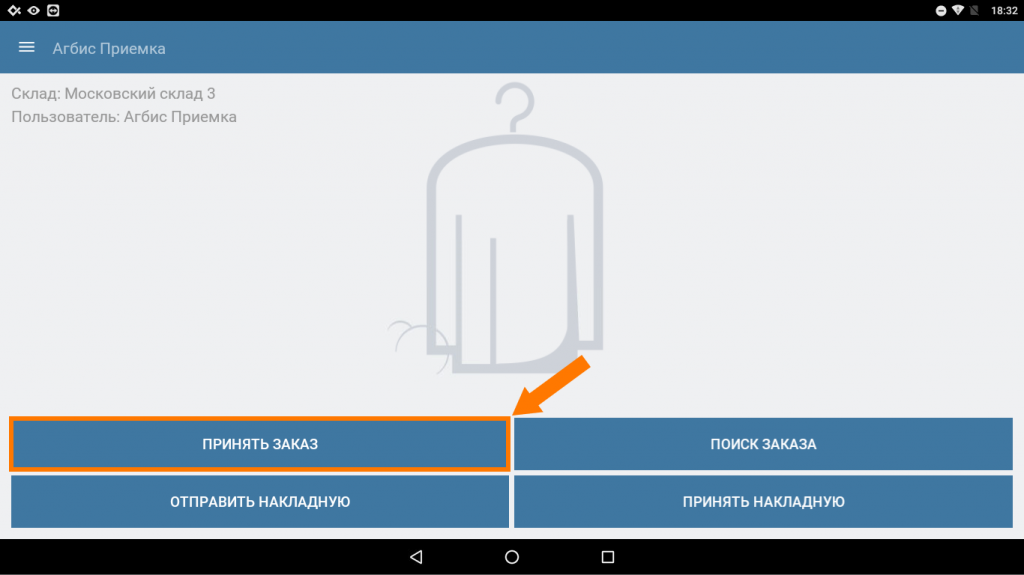
В новом окне открывается поиск клиента.
Поиск осуществляется по ФИО, номеру телефона или адресу клиента.
Для удобного ввода телефона также есть кнопка переключения клавиатуры на цифры.
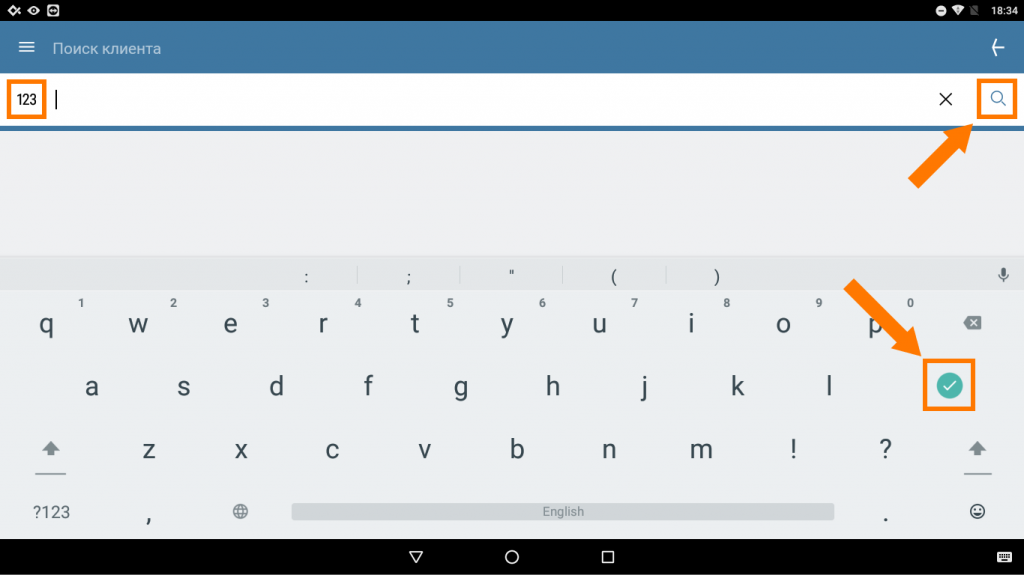
Введите необходимые данные для поиска клиента в базе и нажмите на лупу в правом верхнем углу или зеленую кнопку с галочкой на клавиатуре.
Если такого клиента не существует в Вашей базе, приложение сообщит об этом и предложит создать нового пользователя.
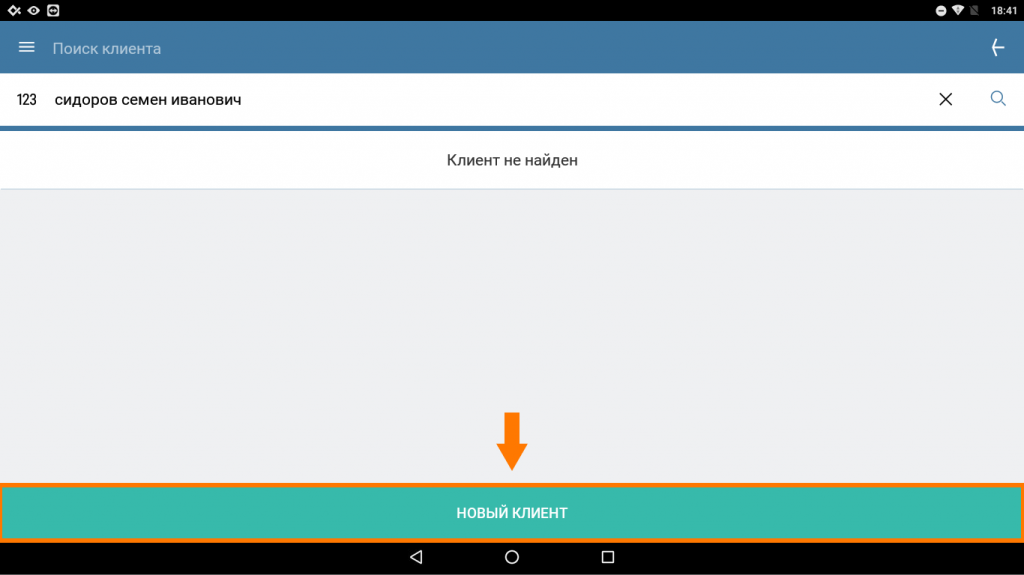
После нажатия на кнопку «Новый клиент», открывается карточка с полями, необходимыми для идентификации этого человека в базе.
В зависимости от того, что было введено в строку поиска, Агбис Приёмка автоматически подставит данные в нужное поле. То есть, если Вы искали клиента по ФИО, то данные из строки поиска подставятся в ФИО, а если искали клиента по номеру телефона – заполнится телефон в карточке нового клиента.
КАРТОЧКА КЛИЕНТА
Поля, которые можно изменить, подсвечиваются синим цветом. Укажите необходимые данные и нажмите кнопку «Сохранить» внизу экрана.
Оформление заказа на выбранного клиента
После сохранения нового или выбора существующего клиента мы перемещаемся в окно оформления заказа.
Для начала необходимо сверить номер телефона клиента и уточнить его согласие на получение сообщений.
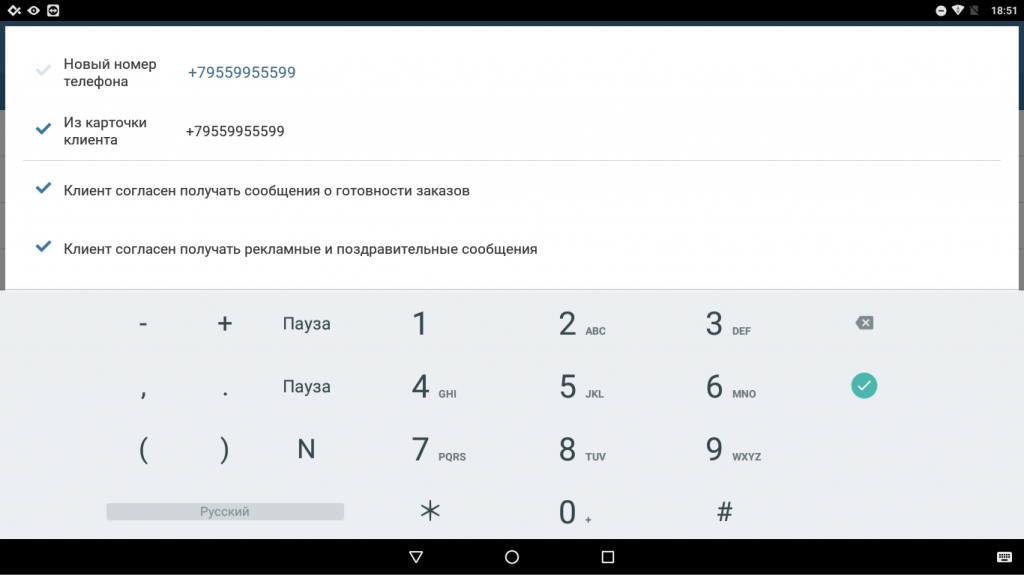
Можно отключить возможность отправки клиенту рекламных сообщений, если клиент выразил свое несогласие.
Для этого уберите активность галочки напротив надписи «Клиент согласен получать рекламные и поздравительные сообщения».
Напоминаем, что отправка сообщений рекламного характера клиенту, не дававшему на это согласие, является нарушением ст. 38 Федерального закона «О рекламе».
После согласования этого момента можно продолжить оформление заказа нажатием на зеленую кнопку с галочкой.
На данном экране Вы можете изменить дату выдачи, склад выдачи, тип срочности и, при соответствующих разрешениях, указать внешнюю дисконтную схему.
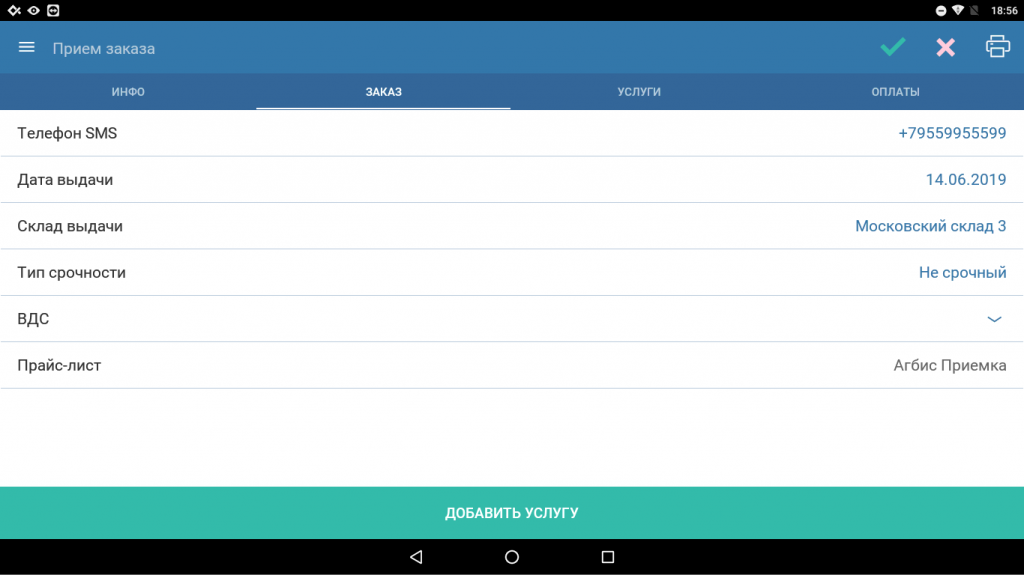
Внизу экрана расположена кнопка быстрого добавления услуг, при нажатии на нее переходим в прайс-лист химчистки.
Вверху справа расположена кнопка быстрого поиска услуги по наименованию. На белом фоне расположены папки, внутри которых находятся услуги из прайс-листа.
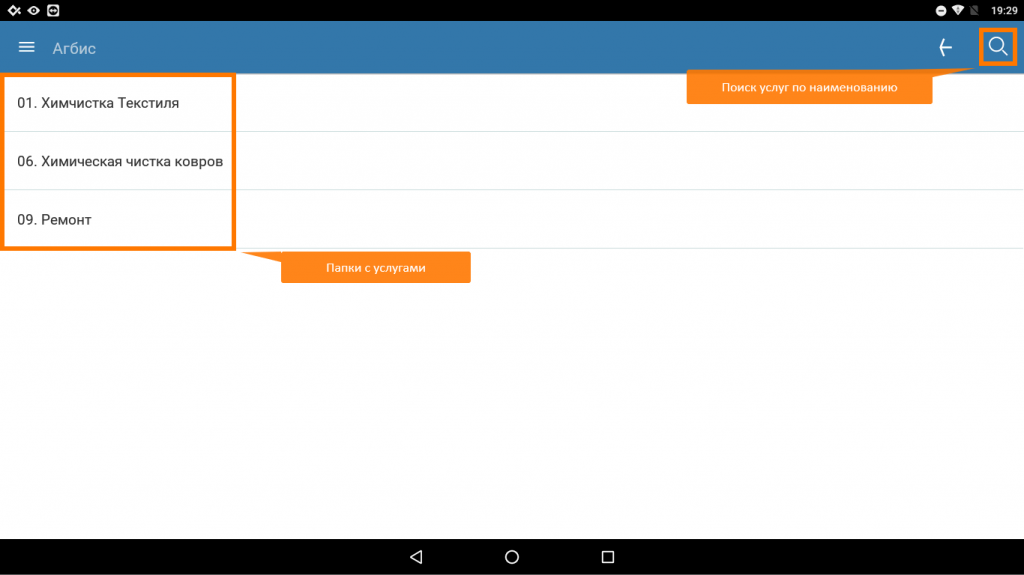
Нажимаем на нужную папку и выбираем вещь, которую принес клиент. Открывается окно с предустановленными вариантами описания, которые нужно отметить.
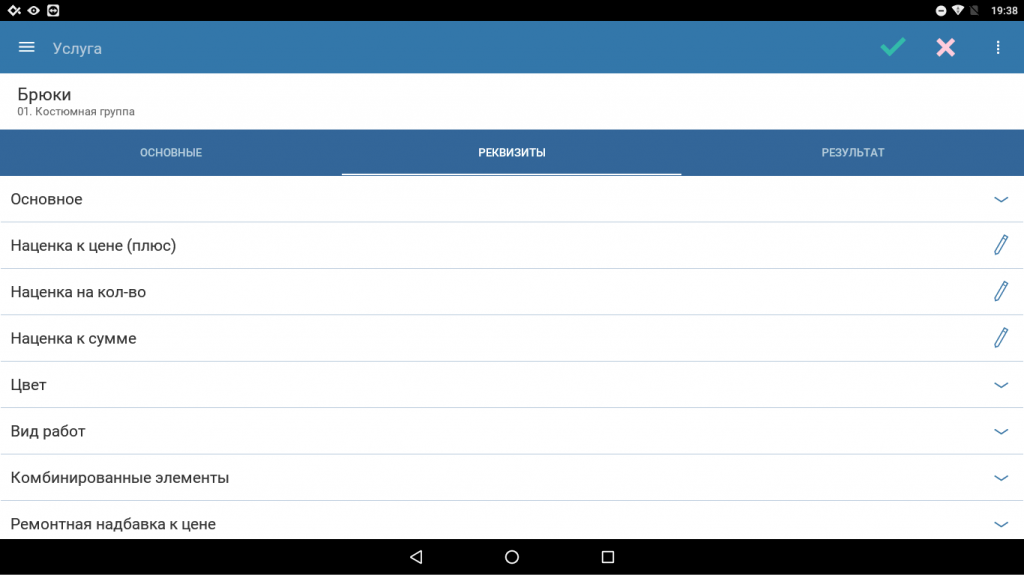
Распечатать бирку
Поля, отмеченные карандашом, позволяют ввести произвольное значение.
Поля с галочкой по правому краю открывают список предустановленных вариантов для выбора.
Если справа написано «ДА» или «НЕТ» - эти значения либо выводятся на квитанцию, либо нет.
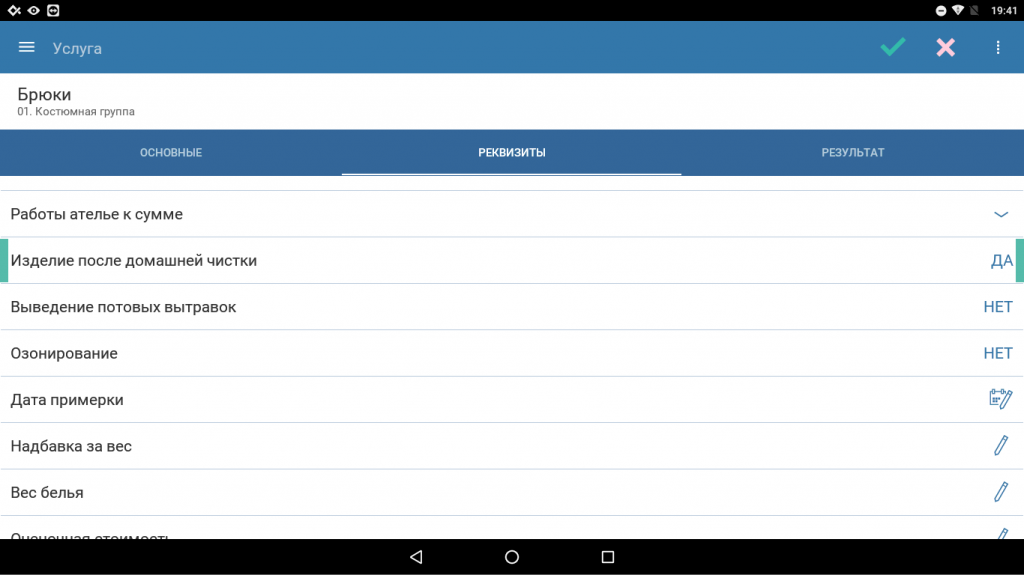
Календарь с карандашом позволяет выбрать дату, а зеленые полосы по обеим сторонам указывают, что данная позиция была выбрана.
На вкладке «Основные» можно изменить коэффициент и описание изделия, если это необходимо.
Заполнение описания может потребоваться для уточнения значимых особенностей вещи, например, изделие «Брюки» может оказаться с кожаными карманами.
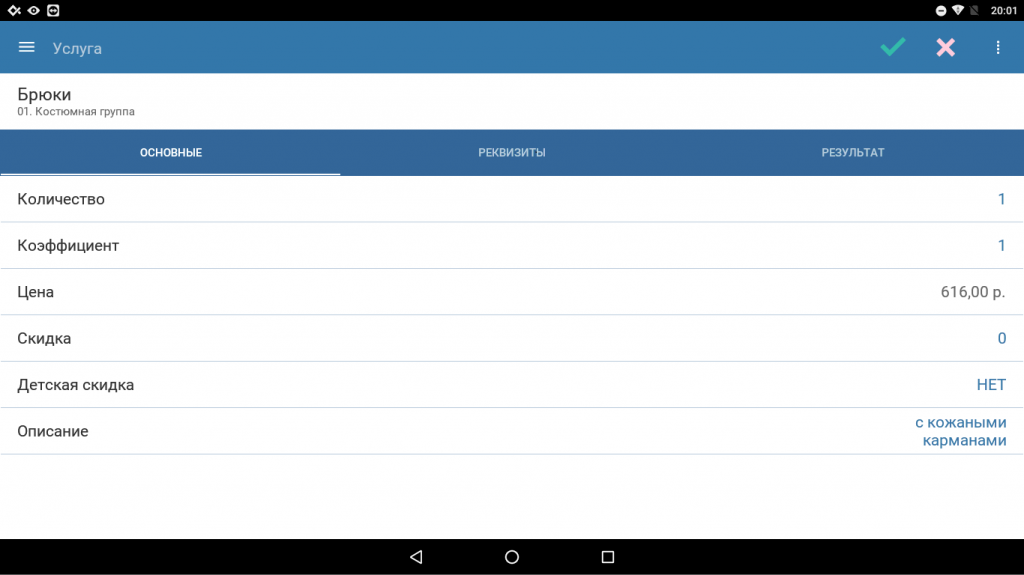
Вкладка «Результат» отражает всё выбранное описание вещи.
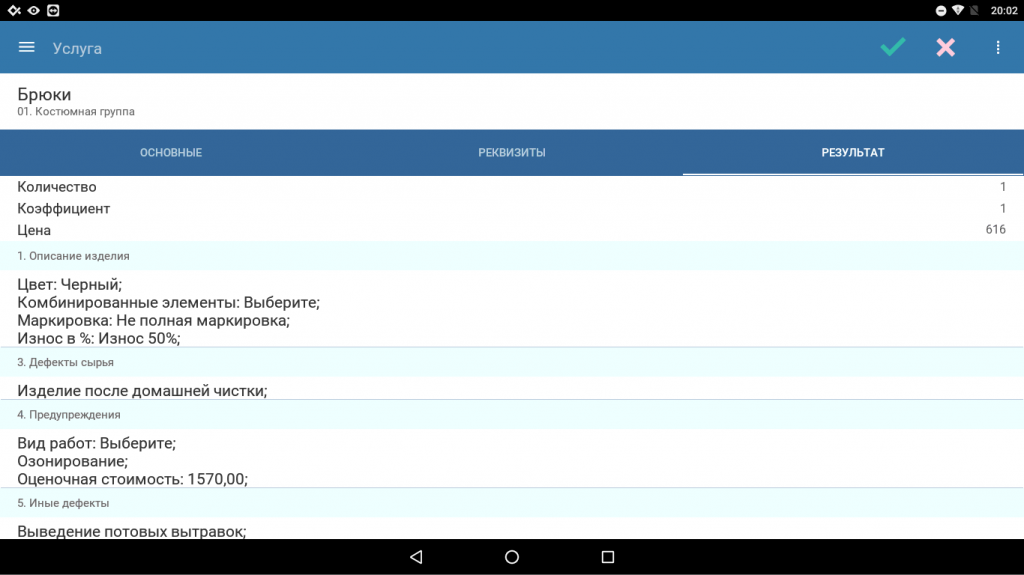
Стоимость обработки будет посчитана после сохранения услуги.
Для сохранения описания нажмите зеленую галочку вверху экрана, для закрытия без сохранения – розовый крестик.
Приложение возвращается на экран со списком оформленных услуг. Здесь уже указаны актуальные цены.
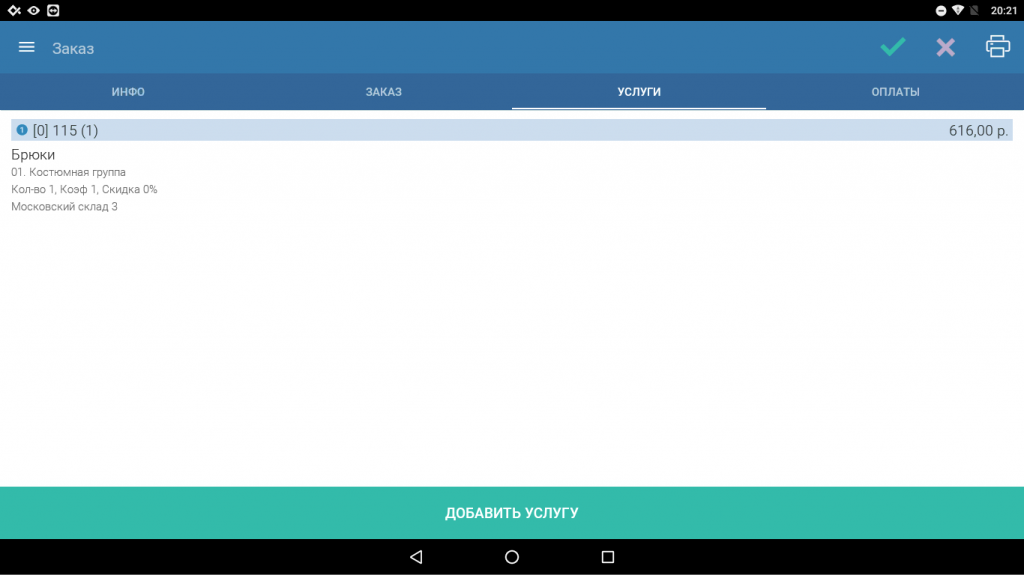
Можно добавить новые услуги по кнопке «Добавить услугу» или перейти на вкладку «Оплаты».
Оплата заказа
На вкладке «Оплаты» отображается информация по задолженности, доступное количество бонусов и размер внесенного ранее депозита.
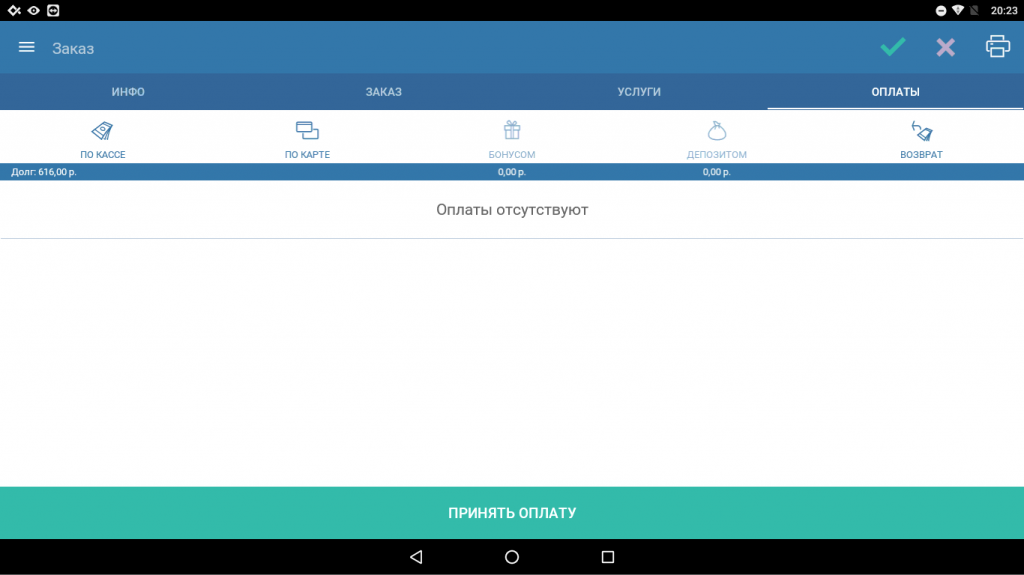
Для оплаты выберите любой из предложенных вариантов: по кассе, по карте, бонусом или депозитом.
При оплате по карте можно изменять сумму оплаты и сколько принято наличными.
Если внутренние правила химчистки позволяют, клиент может оплатить только часть заказа.
Программа автоматически пересчитывает, сколько необходимо вернуть клиенту сдачи, если внесена сумма, превышающая долг по заказу. Сдачу можно автоматически положить на депозит.
Можно не печатать чек на ленте фискального регистратора, а отправить его в электронном виде по электронной почте или смс. Отправку чеков осуществляет ОФД, поэтому смс отправка возможна только в случае, если с ОФД был заключен соответствующий договор на отправку чеков по смс.
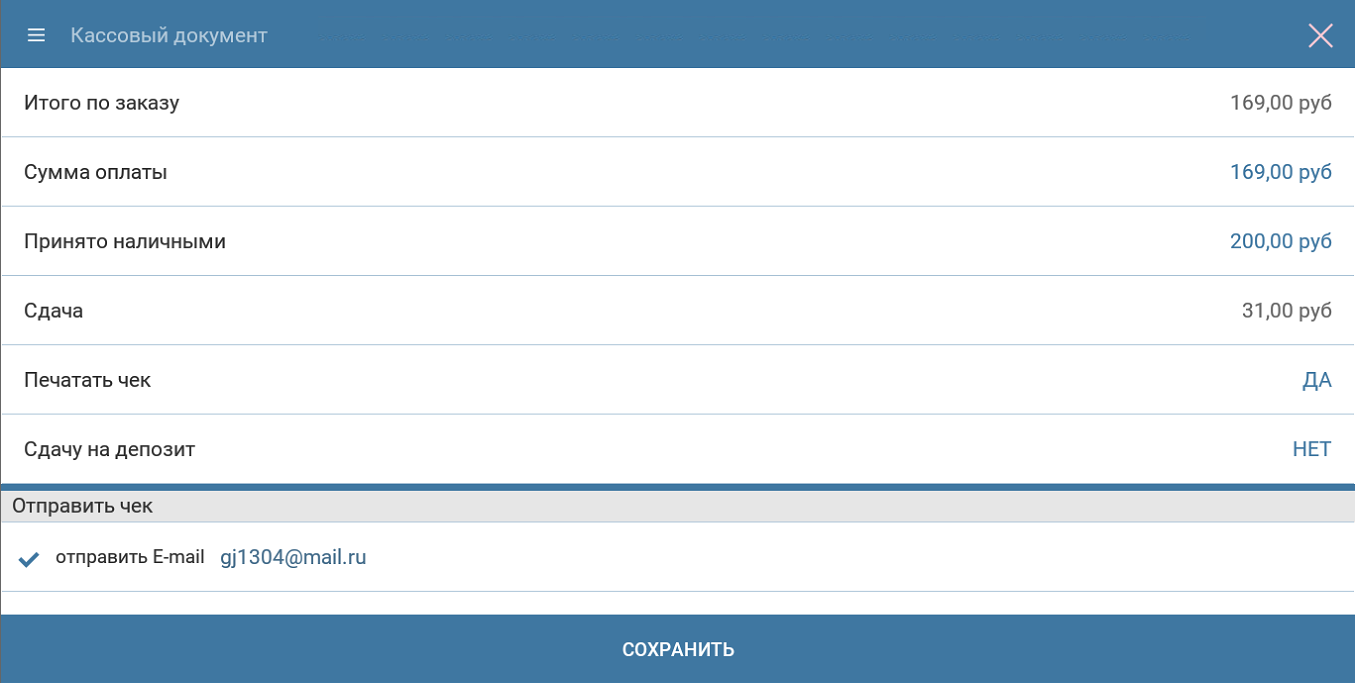
Сохраняем оплату нажатием на большую синюю кнопку внизу экрана.
В этот момент печатается чек и данные отправляются в ОФД.
Если у Вас еще не установлен фискальный накопитель, производить оплаты по кассе или по карте невозможно в соответствии с законодательством РФ.
Чтобы напечатать квитанцию, необходимо нажать кнопку с изображением принтера в правом верхнем углу.
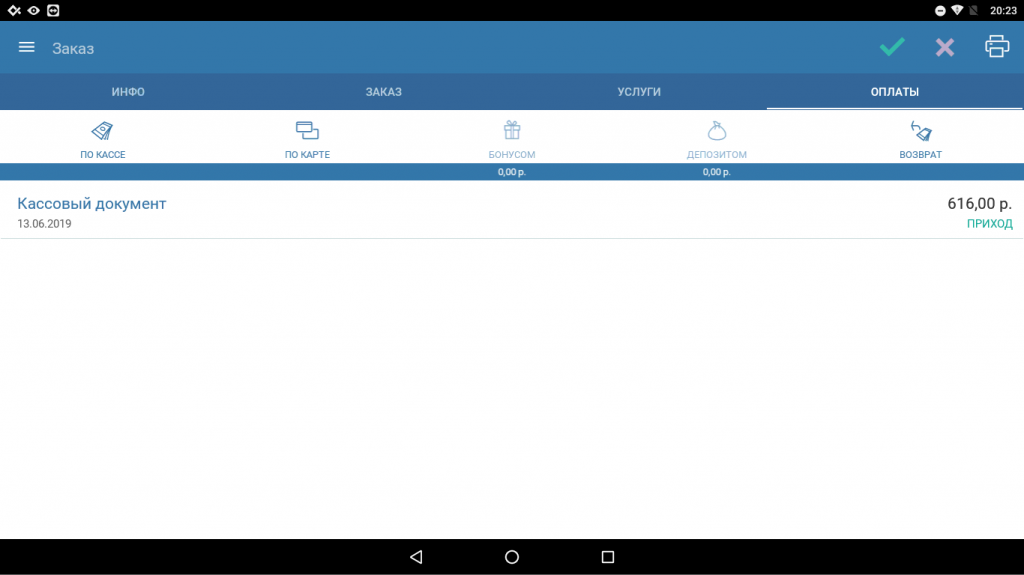
Для завершения работы с заказом нажмите зеленую галочку вверху. Чтобы выйти без сохранения заказа – розовый крестик. Из заказов, по которым была произведена оплата или напечатана квитанция, выйти без сохранения нельзя.
Начиная с версии Агбис Приёмка 1.7.3 квитанции можно распечатывать на внешнем сетевом принтере. Для подключения сетевого принтера, необходимо указать его IP адрес в ID локальных настроек: