мета-данные страницы
Подключения
Инструмент удаленного подключения к серверам подразделений клиентов.
Окно открывается в "Менеджере проектов" на вкладке "Клиенты" \ "Подключения".
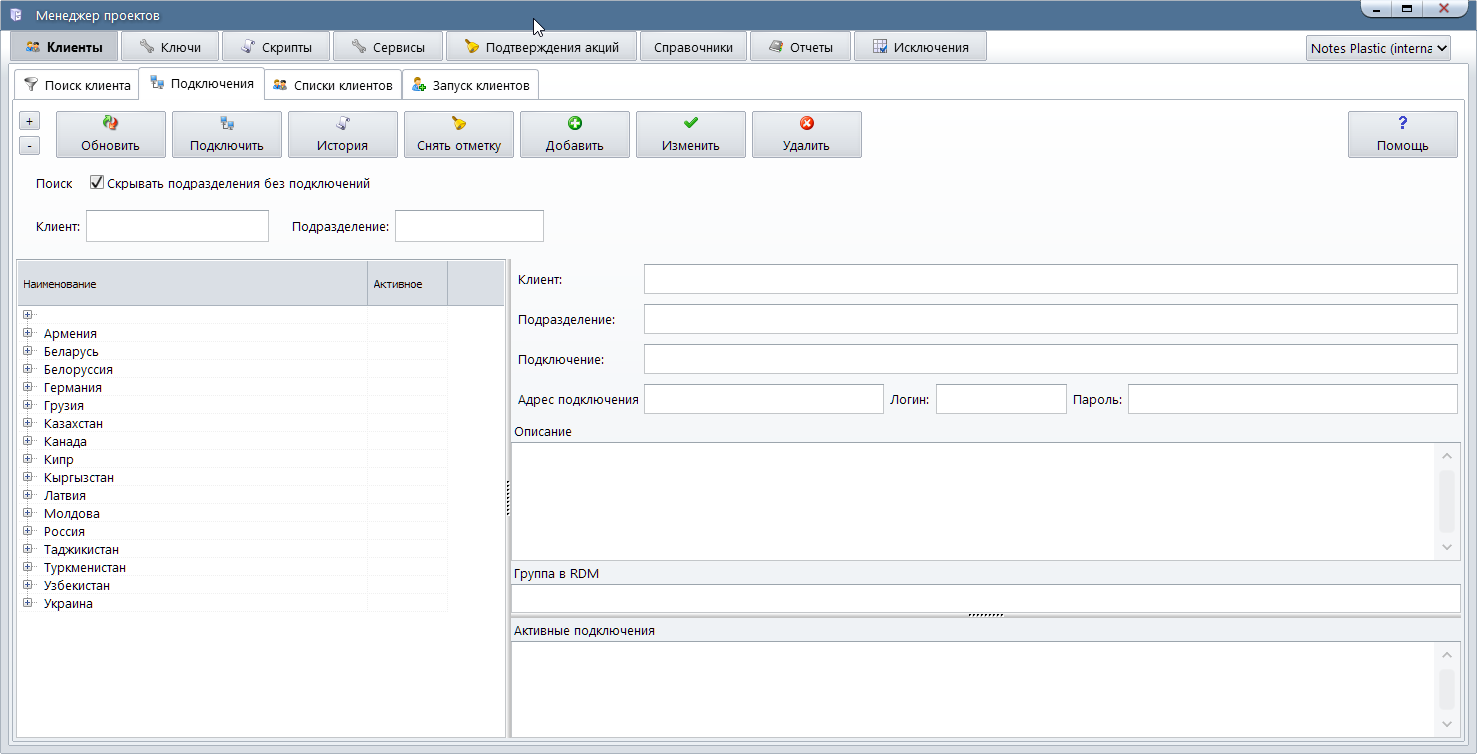
Графы таблицы
- Наименование - содержит наименование выбираемого объекта и зависит от уровня вложения:
- Страна - берется из таблицы CLIENTS из базы PC,
- Город - берется из таблицы CLIENTS из базы PC,
- Наименование клиента - берется из таблицы CLIENTS из базы PC,
- Наименование подразделения - берется из таблицы P_CLIENT_DEPS из базы PC,
- Подключение - берется из таблицы RLinks из базы PC.
- Активное - отметка о уже выполненном подключении к хосту подразделения.
Карточка подключения
Карточка подключения располагается справа от таблицы. При выборе подключения в ней отображаются параметры этого подключения.
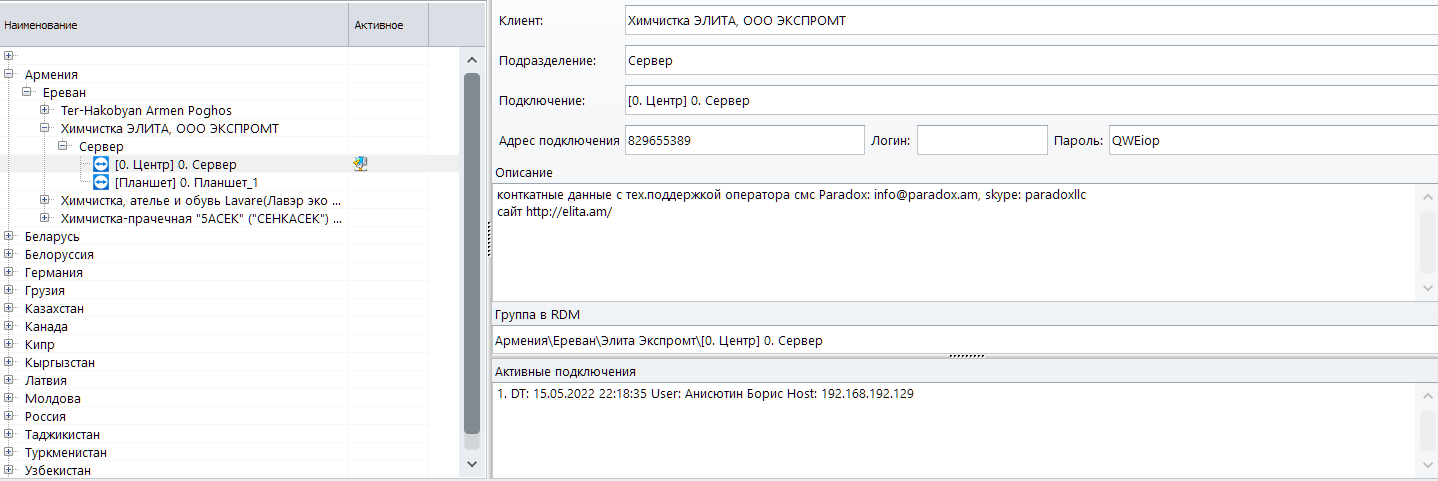
- Клиент - наименование клиента
- Подразделение - наименование подразделения
- Подключение - наименование подключения
- Адрес подключения - заполняется в зависимости от типа подключения:
- RDP - IP или имя хоста
- TeamViewer - ID подключения
- ,AnyDesk,AmmyyAdmin,5:VNC,6:Radmin)
- Логин - логин подключения.
- Пароль - пароль подключения.
- Описание - произвольный комментарий. На процесс подключения не влияет.
- Группа в RDM - ссылка на запись в RDM. Используется для сверки параметров с RDM.
- Активные подключения - отображает список выполненных подключений с указанием времени и пользователя.
Кнопки
- + - разворачивает дерево (показывает все уровни элементов дерева)
- - - сворачивает дерево (оставляет в дереве только названия верхнего уровня, а все подчиненные элементы скрывает)
- Обновить - перезагружает данные из базы данных
- Подключить - запускает процесс подключения к удаленному компьютеру
- История - показывает список операций по подключению к удаленному компьютеру
- Снять отметку - убирает отметки о подключении к удаленному компьютеру. В случае аварийного завершения или каким-то другим причинам операция по снятию отметки о подключении не выполняется. В результате блокируется кнопка "Подключить". Кнопка "Снять отметку" выполняет разблокировку подключения. Кнопка "Снять отметку" только очищает в базе данных признак "Активное" и никак не влияет на выполнение программы клиента удаленного доступа.
- Добавить - создает новую запись для настройки подключения и открывает форму для изменения параметров подключения.
- Изменить - открывает форму для изменения параметров подключения.
- Удалить - удаляет запись подключения
- Помощь - открывает текст с описанием элементов вкладки.
Поиск
- Скрывать подразделения без подключений - настройка определяет алгоритм загрузки данных из базы данных
- Включена - данные загружаются только из таблицы RLinks. Страна, Город, Наименование клиента, Наименование подразделения копируются в RLinks при создании подключения и могут не совпадать с фактическими. Соответственно в списке будут отсутствовать все новые подразделения, для которых еще не созданы подключения. Загрузка выполняется в течение 6 сек.
- Выключена - список подразделений заполняется на основе таблицы CLIENTS и P_CLIENT_DEPS. В списке будут присутствовать все подразделения с актуальными наименованиями. Загрузка выполняется в течение 40 сек.
- Клиент - поле содержит текст, вхождение которого будет проверяться в полях таблицы "Наименование клиента", "GUID клиента", "Наименование подразделения", "GUID подразделения". Если поле пустое, то отображаются все записи.
- Подразделение - поле содержит текст, вхождение которого будет проверяться в полях таблицы "Наименование подразделения", "GUID подразделения", "Наименование подключения".
Если поле Клиент пустое, то значение поля Подразделение игнорируется. Если поле Подразделение пустое, то отображаются все подразделения и подключения выбранного клиента.
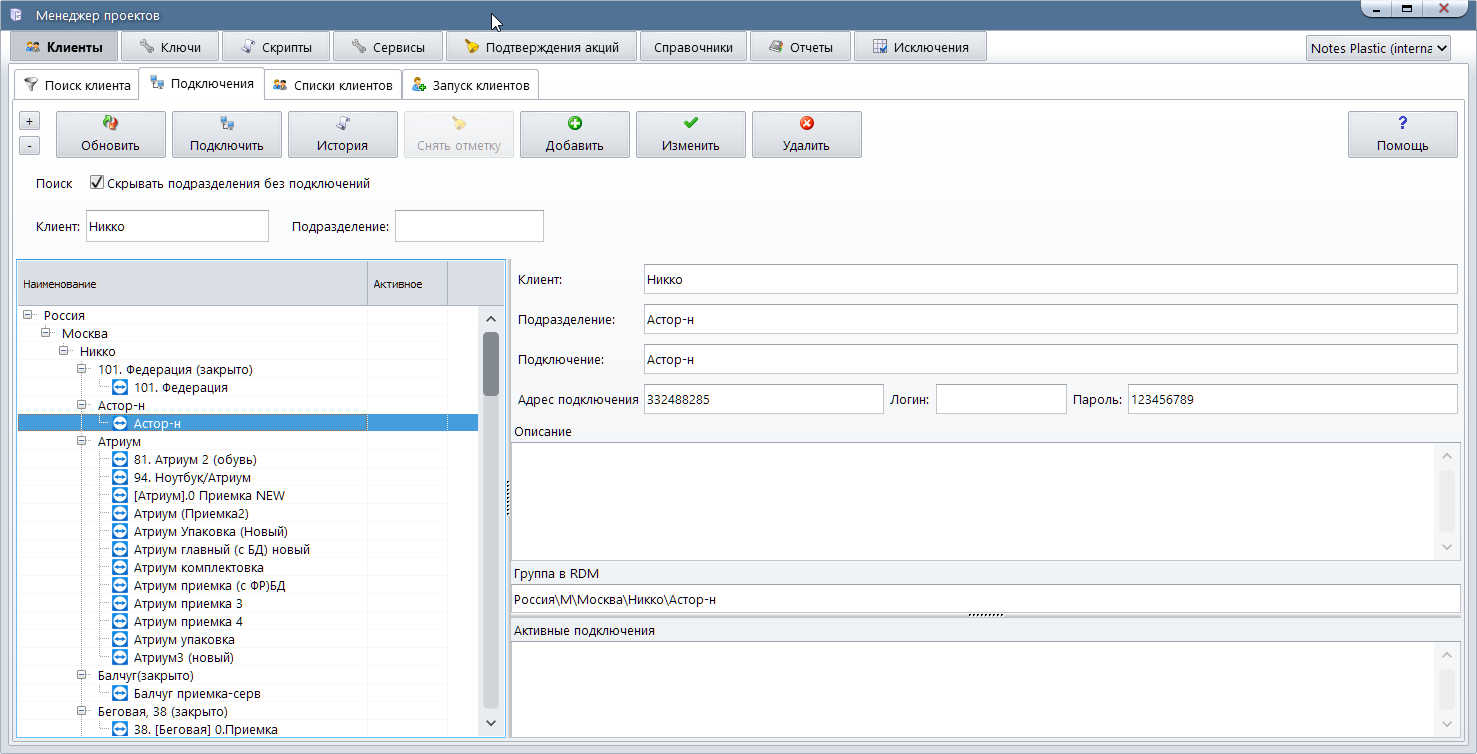
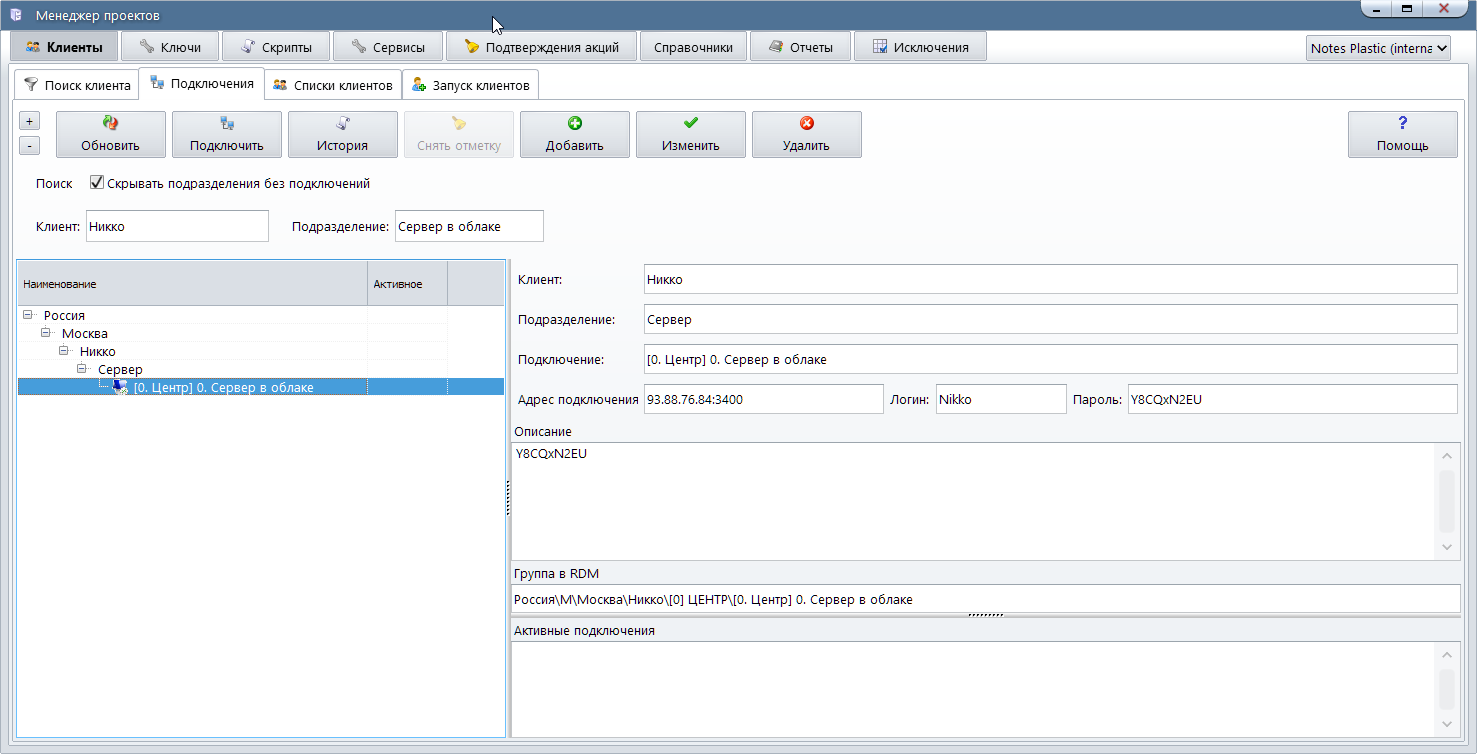
Поиск выполняется инкрементно по мере добавления текста без учета регистра.
Поиск нового подразделения
Если включена настройка "Скрывать подразделения без подключений", то поиск не найдет подразделения без подключений.
Поэтому после добавления нового клиента и его подразделений подразделения не появятся в списке подключений.
Если требуется добавить подключение для нового подразделения, то нужно отключить настройку "Скрывать подразделения без подключений".
После отключения настройки выполняется полная перезагрузка данных из базы данных на основе таблиц CLIENTS и P_CLIENT_DEPS из базы PC.
В результате будут отображаться все зарегистрированные в АГБИС клиенты и все их подразделения.
Например, есть клиент "Акватория Чистоты, ИП Букатый Алексей Владимирович", у которого есть подразделение "Сервер".
Пусть у этого подразделения нет ни одного подключения.
В поле поиска Клиент добавим текст "Акватория Чистоты". При этом таблица оказывается пустая.
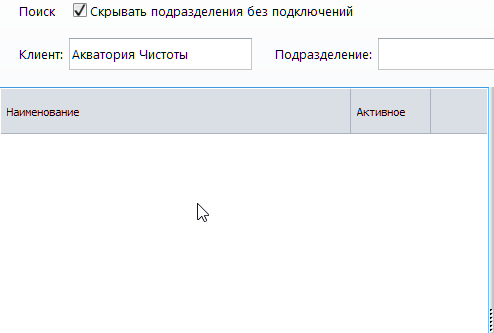
Отключаем настройку "Скрывать подразделения без подключений" и ждем пока перезагрузятся данные.
После перезагрузки появляется запись нужного подразделения.
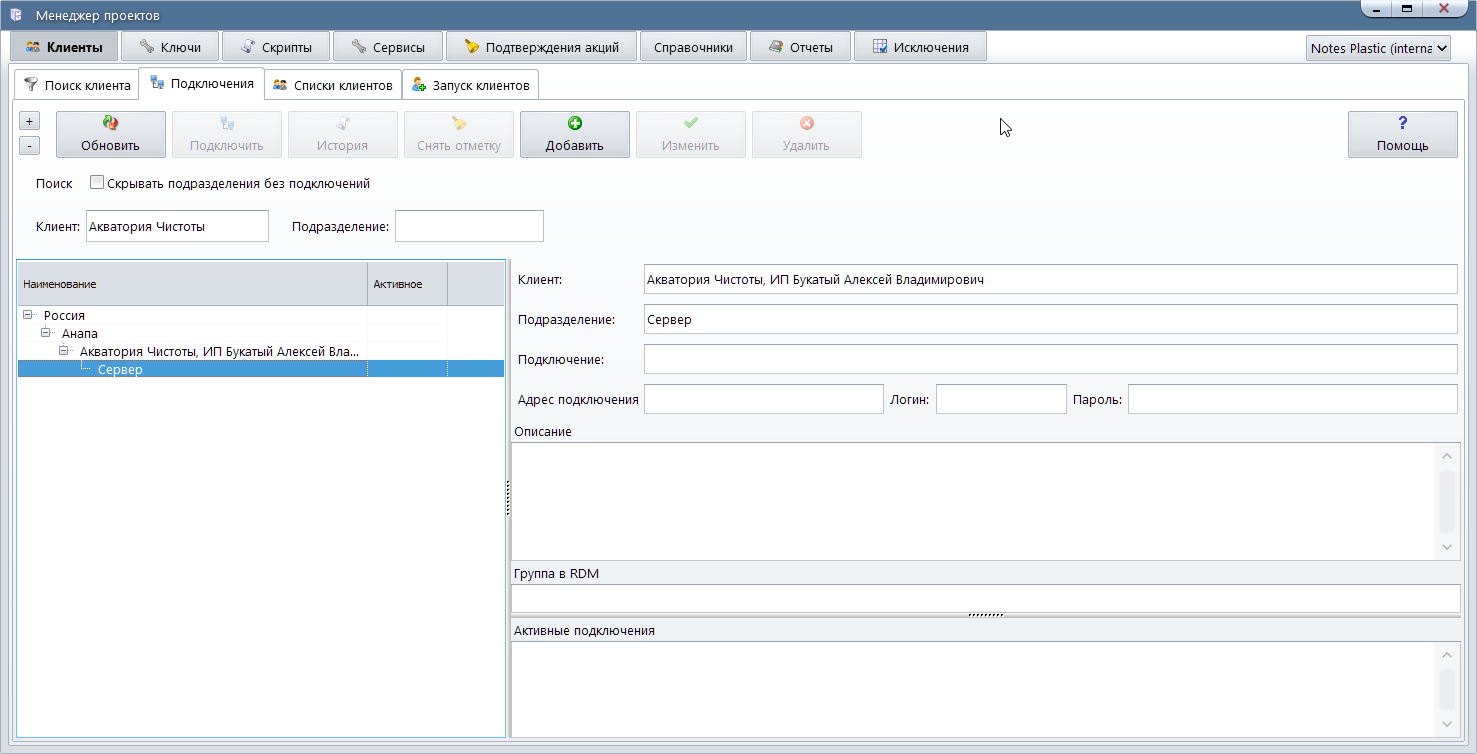
После этого можно добавить подключение.
Добавление подключения
Выбирается подразделение и нажимается кнопка "Добавить". После этого открывается карточка подключения.
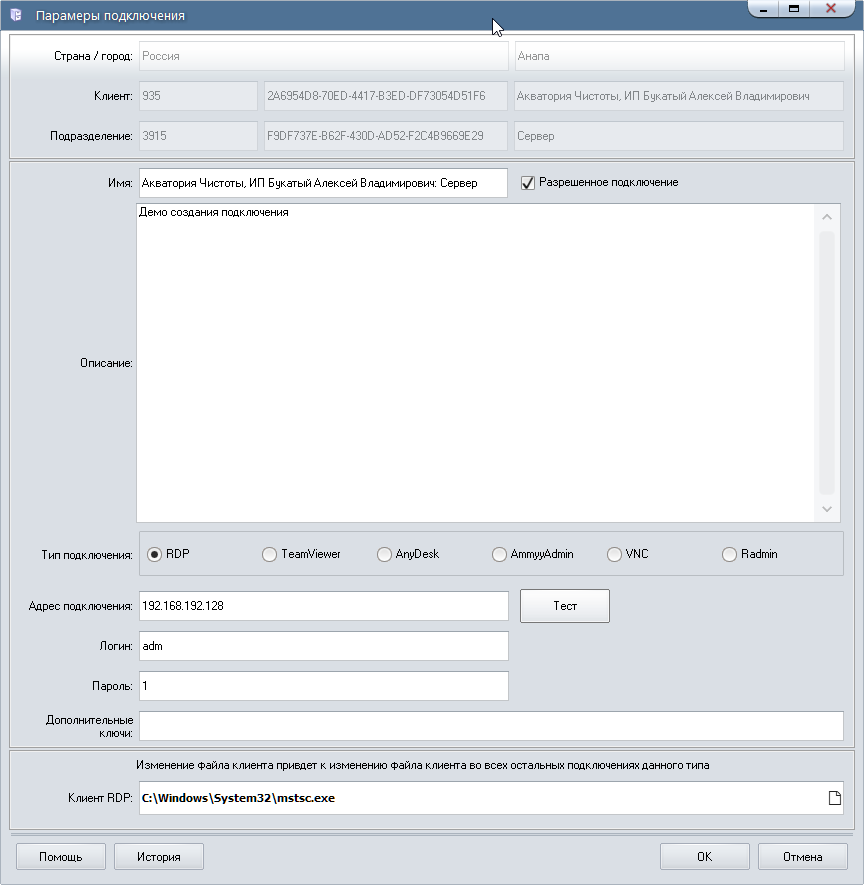
Заполняются поля настроек подключения и нажимается кнопка "OK".
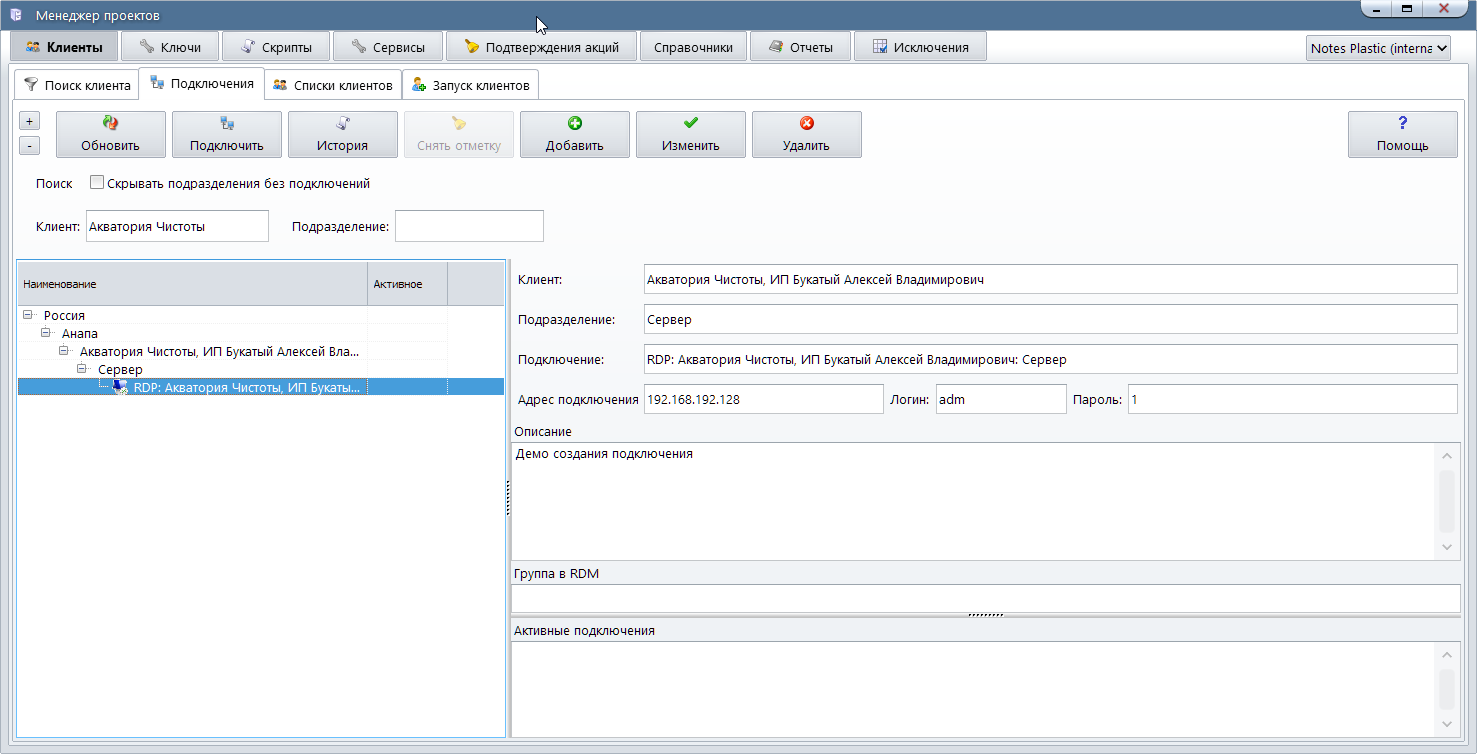
Более подробно о настройках подключения в документе Форма "Параметры подключения"
Перемещение подключения
В некоторых случаях подключение не соответствует текущему подразделению и его требуется переместить в другое подразделение.
Для этого
- если не видно целевого подразделения, то отключаем настройку Скрывать подразделения без подключений и ждем пока перезагрузятся данные.
- захватываем подключение левой клавишей мыши и переносим в целевое подключение.
Настройки подключения
Для того чтобы исправить настройки подключения, выбирается подключение и нажимается кнопка "Изменить".
Более подробно о настройках подключения в документе Форма "Параметры подключения"
Удаление подключения
Если подключение больше не будет использоваться, то его можно удалить кнопкой "Удалить".
Под правами сотрудника КС удаление подключения запрещено. Есть возможность скрыть подключение: войдите в запись подключения через "Изменить" и снимите флаг "Разрешенное подключение".
Подключение
Выбирается подключение и нажимается кнопка "Подключить" или выполняется двойной щелчок левой клавишей мыши по подключению.
После этого
- добавляется запись в таблицу "RLinks_Log", которую можно будет увидеть на форме "История подключений к удаленному компьютеру"
- заполняется поле LIST_ACTIVE в таблице "RLinks", а в списке в колонке "Активное" строке подключения возникает отметка о подключении и соответствующая запись отображается в поле "Активные подключения" карточки
- формируется командная строка для запуска приложения, соответствующего типу подключения и запускается приложение.
Далее выполняется работа на удаленном компьютере.
После завершения сеанса работы с удаленным компьютером выполняются следующие операции:
- добавляется запись в таблицу "RLinks_Log", которую можно будет увидеть на форме "История подключений к удаленному компьютеру"
- очищается поле LIST_ACTIVE в таблице "RLinks", а в списке из колонки "Активное" строке подключения удаляется отметка о подключении
- открывается окно для ввода комментария о выполненных работах на удаленном компьютере. Заполнение комментария обязательно.

Журнал подключений с комментариями открывается кнопкой "История".
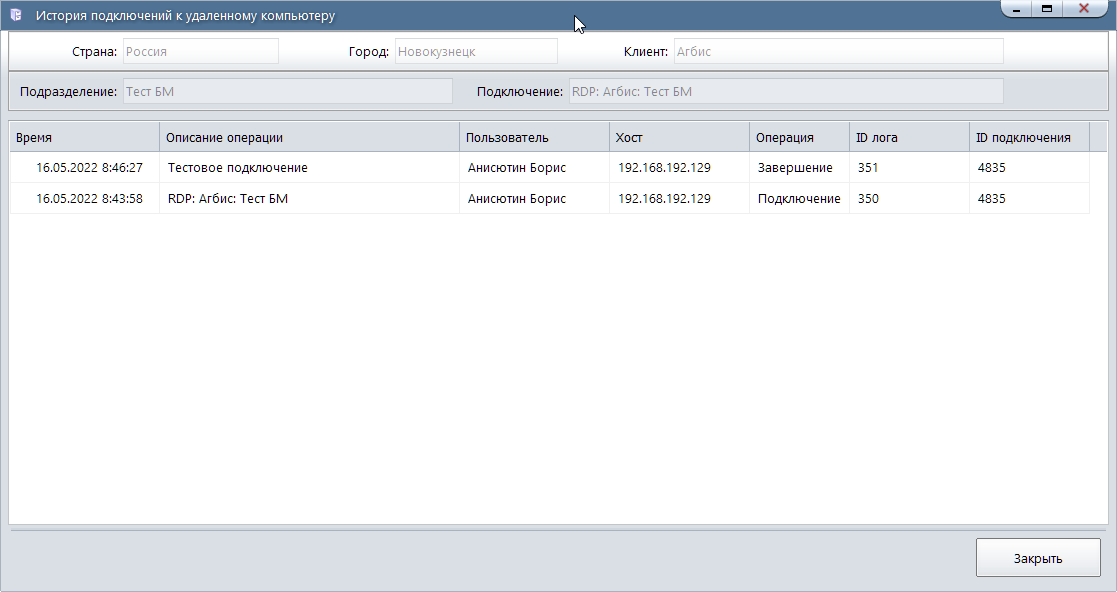
Если программа клиента удаленного доступа работала меньше минуты, запрос комментария не выполняется. Записи в лог о начале работы программы и ее завершении будут сделаны со стандартным комментарием. Это сделано для того чтобы не писать комментарий в случае когда подключение выполнить не удалось. Например, удаленный компьютер выключен.
Типовые ошибки
Неверно указана программа
Для подключения используются программы клиентов, которые могут размещаться в разных папках у разных пользователей.
Настройки с полными именами программ хранятся в файле projectscontrol.ini
[RLinks] FileRDP=C:\Windows\System32\mstsc.exe FileTeamViewer=C:\Program Files (x86)\TeamViewer\TeamViewer.exe FileAnyDesk=D:\Agbis\Rlinks\AnyDesk\AnyDesk.exe FileAmmyyAdmin=d:\Agbis\Rlinks\AmmyyAdmin\AA_v3.exe FileVNC=D:\Agbis\Rlinks\_VNC_\tvnviewer.exe FileRAdmin=c:\Program Files (x86)\Radmin Viewer 3\Radmin.exe
Перед запуском программы выполняется проверка ее наличия. Если программа не найдена, то выдается сообщение

В этом случае нужно кнопкой "Изменить" открыть карточку подключения и прописать полный путь до клиента в поле "Клиент RDP".
При этом файл клиента изменится и во всех других подключениях этого типа, так как фактически меняется локальная настройка из projectscontrol.ini
Не активна кнопка "Подключить"
При запуске программы клиента удаленного доступа делается соответствующая отметка базе данных в поле LIST_ACTIVE в таблице "RLinks",
а в списке в колонке "Активное" строке подключения возникает отметка о подключении и соответствующая запись отображается в поле "Активные подключения" карточки.
Кнопка "Подключить" блокируется.
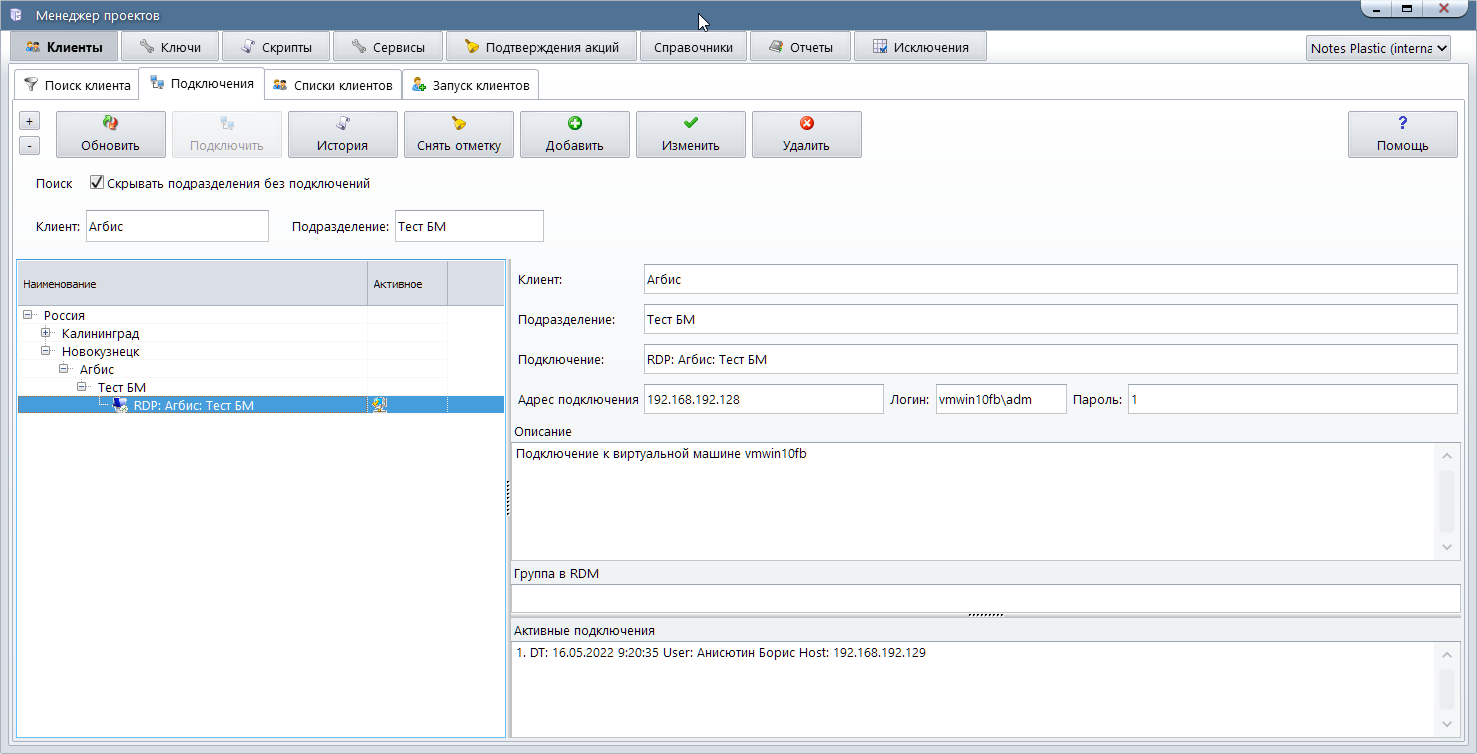
В поле "Активные подключения" видно кто подключился и время подключения.
В случае аварийного завершения или каким-то другим причинам операция по снятию отметки о подключении может не выполнится, хотя фактически сеанс подключения завершен.
В этом случае можно принудительно кнопкой "Снять отметку" убирать отметки о подключении к удаленному компьютеру и разблокировать подключение.
Кнопка "Снять отметку" только очищает в базе данных признак "Активное" и никак не влияет на выполнение программы клиента удаленного доступа.